Myeclipse Hot Deploy Dialog Show Again
Migrate from Eclipse to IntelliJ IDEA
Switching from Eclipse to IntelliJ Idea, specially if you lot've been using Eclipse for a long time, requires understanding some primal differences between the two IDEs, including their user interfaces, compilation methods, shortcuts, projection configuration and other aspects.
Import an Eclipse project to IntelliJ Idea
You can import either an Eclipse workspace or a unmarried Eclipse project. To practice this, click Open up on the Welcome Screen or select in the main menu.
IntelliJ IDEA automatically detects Eclipse projects located on your calculator and places them in the dedicated node right on the Welcome screen. This node will be available among the recent projects until you make up one's mind to remove it. When the Eclipse projection is in the node, just click it to chop-chop open it in the IDE.
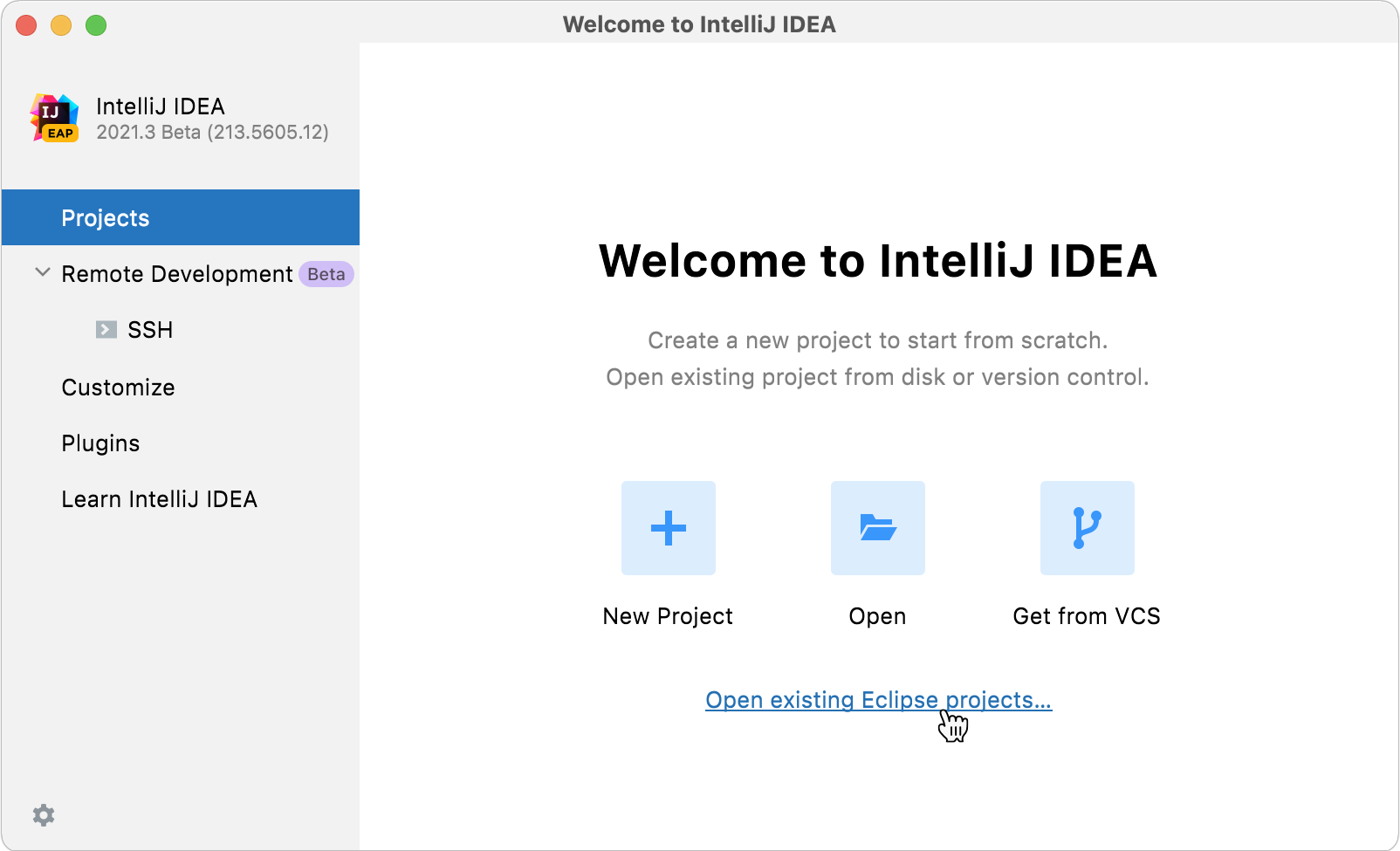
If your project uses a build tool such as Maven or Gradle, nosotros recommend selecting the associated build file pom.xml or build.gradle when importing the project. For more than information on how to import a project, refer to Import a project from Eclipse.
If you'd similar to import your existing run configurations from Eclipse, consider using this third-political party plugin.
User Interface
No workspace
The commencement thing you'll notice when launching IntelliJ IDEA is that it has no workspace concept. This means that you can work with only one project at a fourth dimension. While in Eclipse yous normally have a fix of projects that may depend on each other, in IntelliJ IDEA yous accept a single project that consists of a gear up of modules.
If you accept several unrelated projects, you can open them in separate windows.
If you however want to accept several unrelated projects opened in i window, as a workaround yous can configure them as modules.
IntelliJ IDEA vs Eclipse terminology
The table beneath compares the terms in Eclipse and IntelliJ Idea:
| Eclipse | IntelliJ IDEA |
|---|---|
| Workspace | Project |
| Project | Module |
| Facet | Facet |
| Library | Library |
| JRE | SDK |
| Classpath variable | Path variable |
No perspectives
The second big surprise when you switch to IntelliJ Thought is that it has no perspectives.
It ways that you don't demand to switch between unlike workspace layouts manually to perform unlike tasks. The IDE follows your context and brings upward the relevant tools automatically.
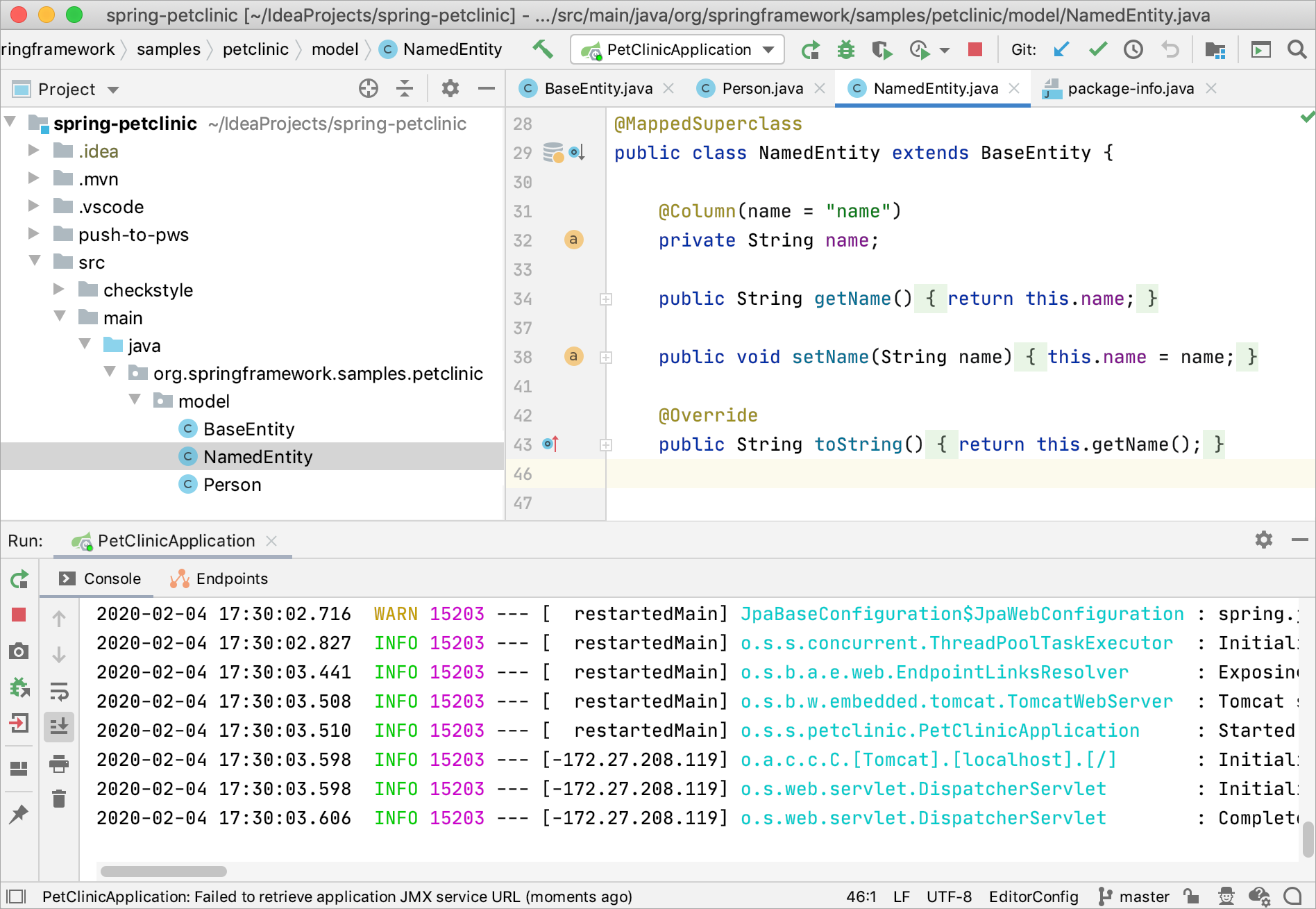
Tool windows
Just like in Eclipse, in IntelliJ IDEA you lot likewise have tool windows. To open a tool window, click it in the tool window bar:
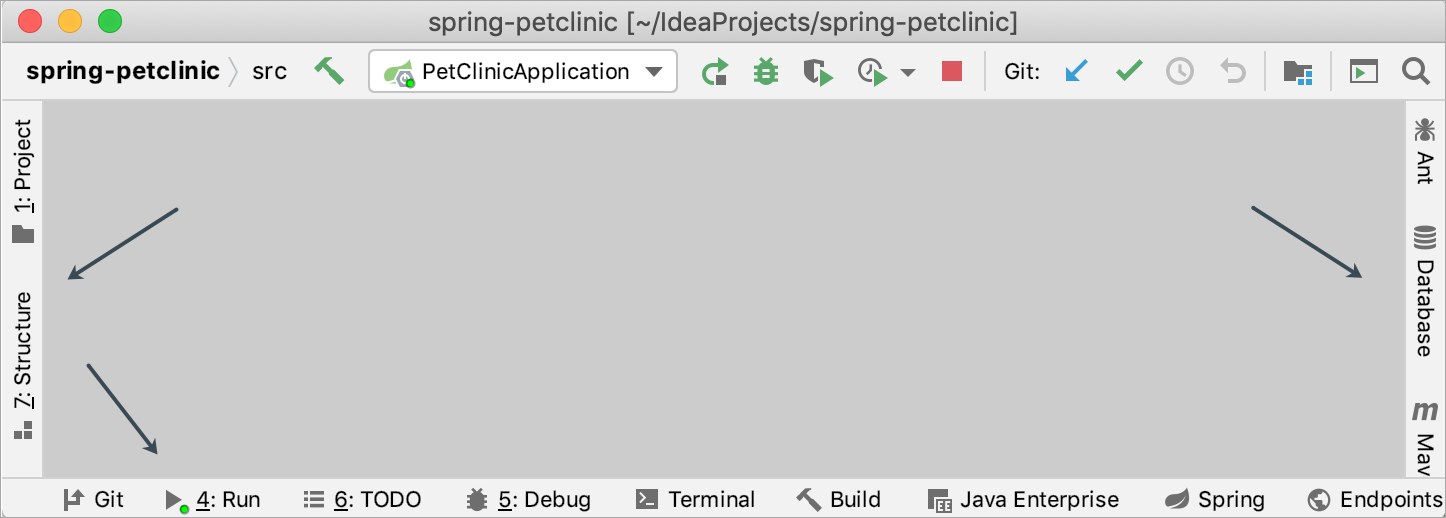
If the tool window bar is subconscious, you can open any tool window past hovering over the corresponding icon in the bottom left corner:
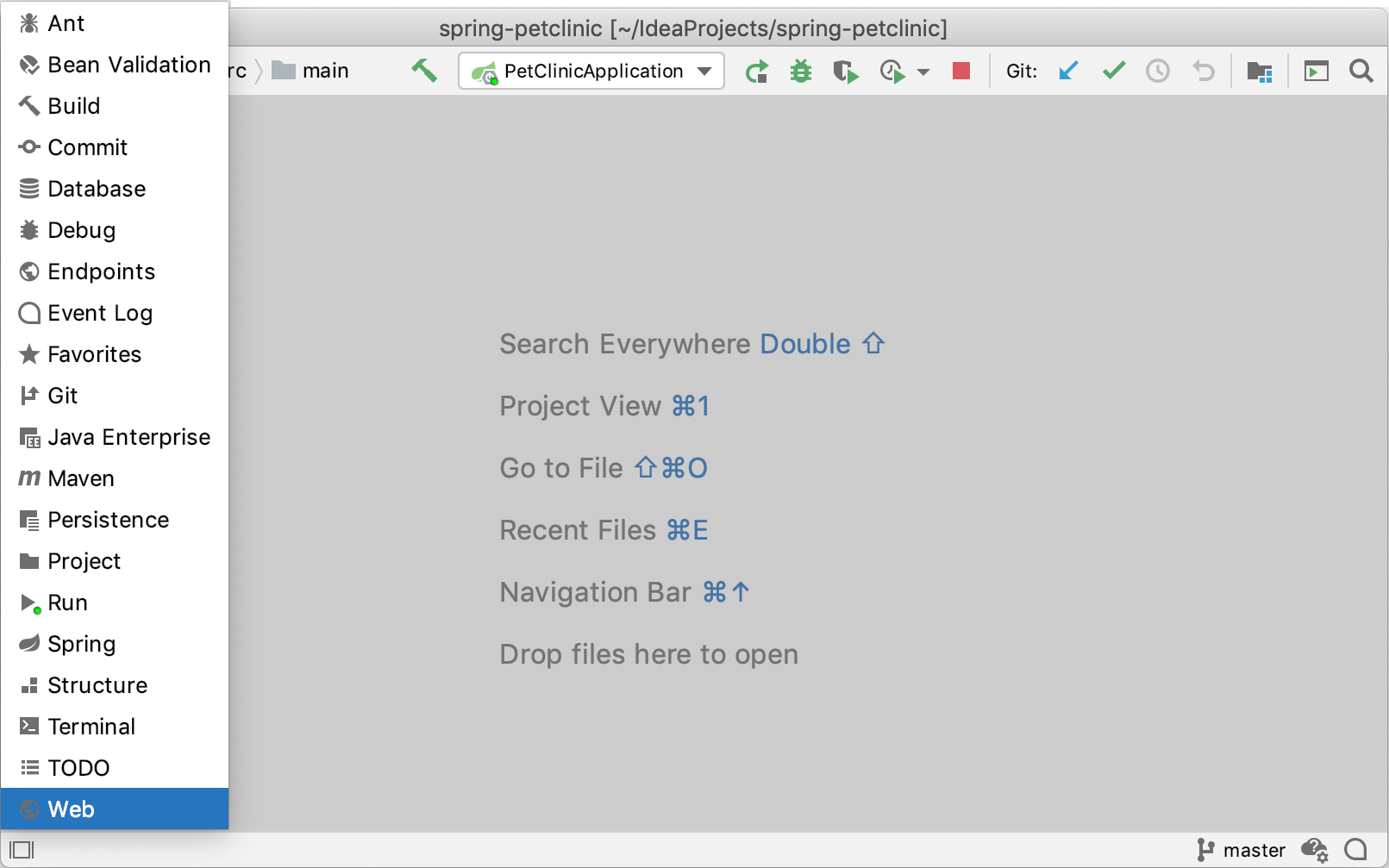
If y'all want to make the tool window bar visible for a moment, you tin can printing Alt twice and hold it.
If yous don't want to use the mouse, you tin can ever switch to any toolbar past pressing the shortcut assigned to it. The most of import shortcuts to think are:
-
Project: Alt+one
-
Commit: Alt+ix
-
Terminal: Alt+F12
Some other thing near tool windows is that yous can drag, pin, unpin, attach and detach them:
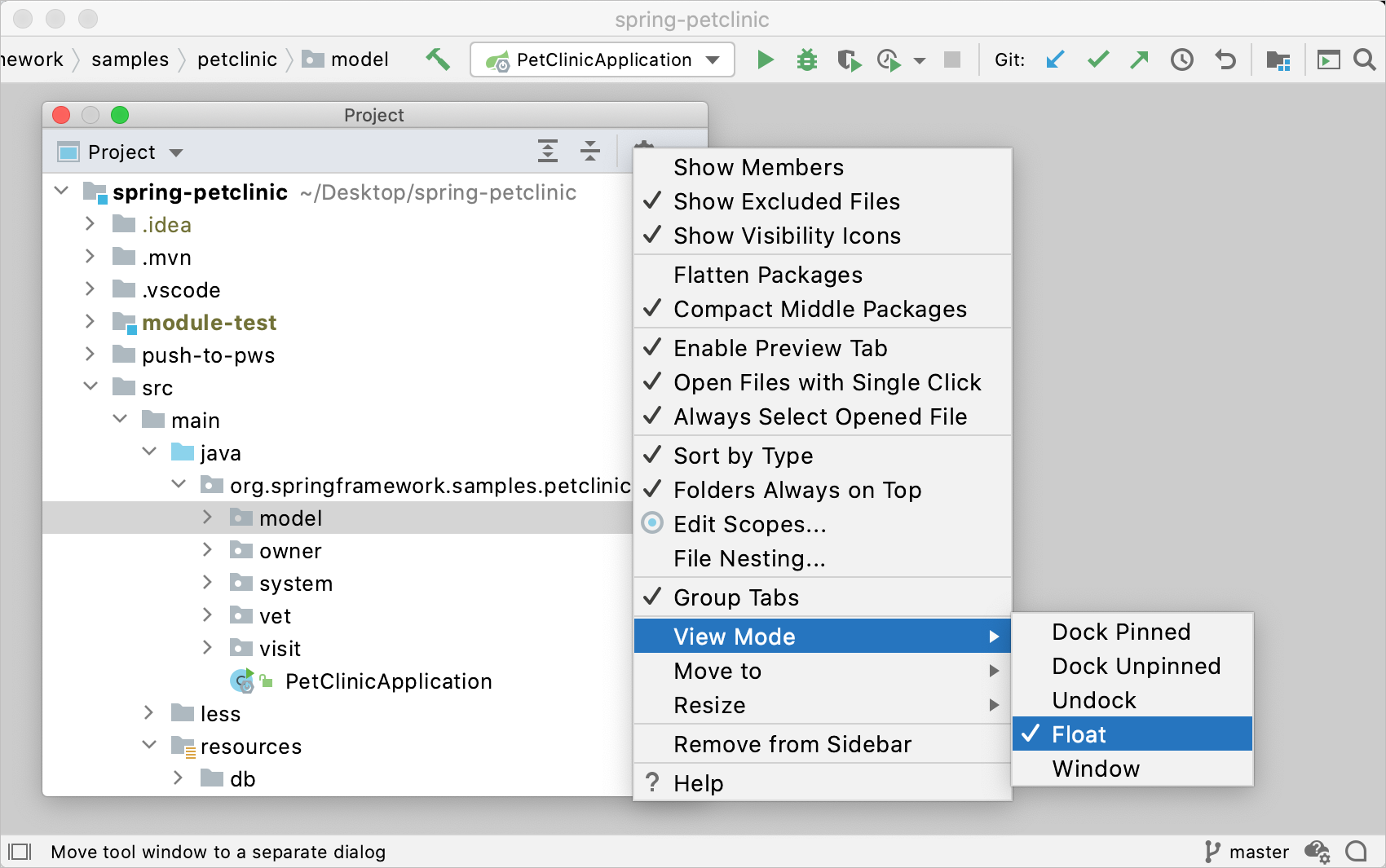
To assist store/restore the tool windows layout, there are two useful commands:
-
(too available via Shift+F12)
Multiple windows
Windows management in IntelliJ Thought is slightly different from Eclipse. You can't open up several windows with 1 project, but yous can detach whatever number of editor tabs into dissever windows.
Always select opened files
By default, IntelliJ Idea doesn't change the selection in the Project tool window when you switch between editor tabs. However, yous can enable information technology in the tool window settings:
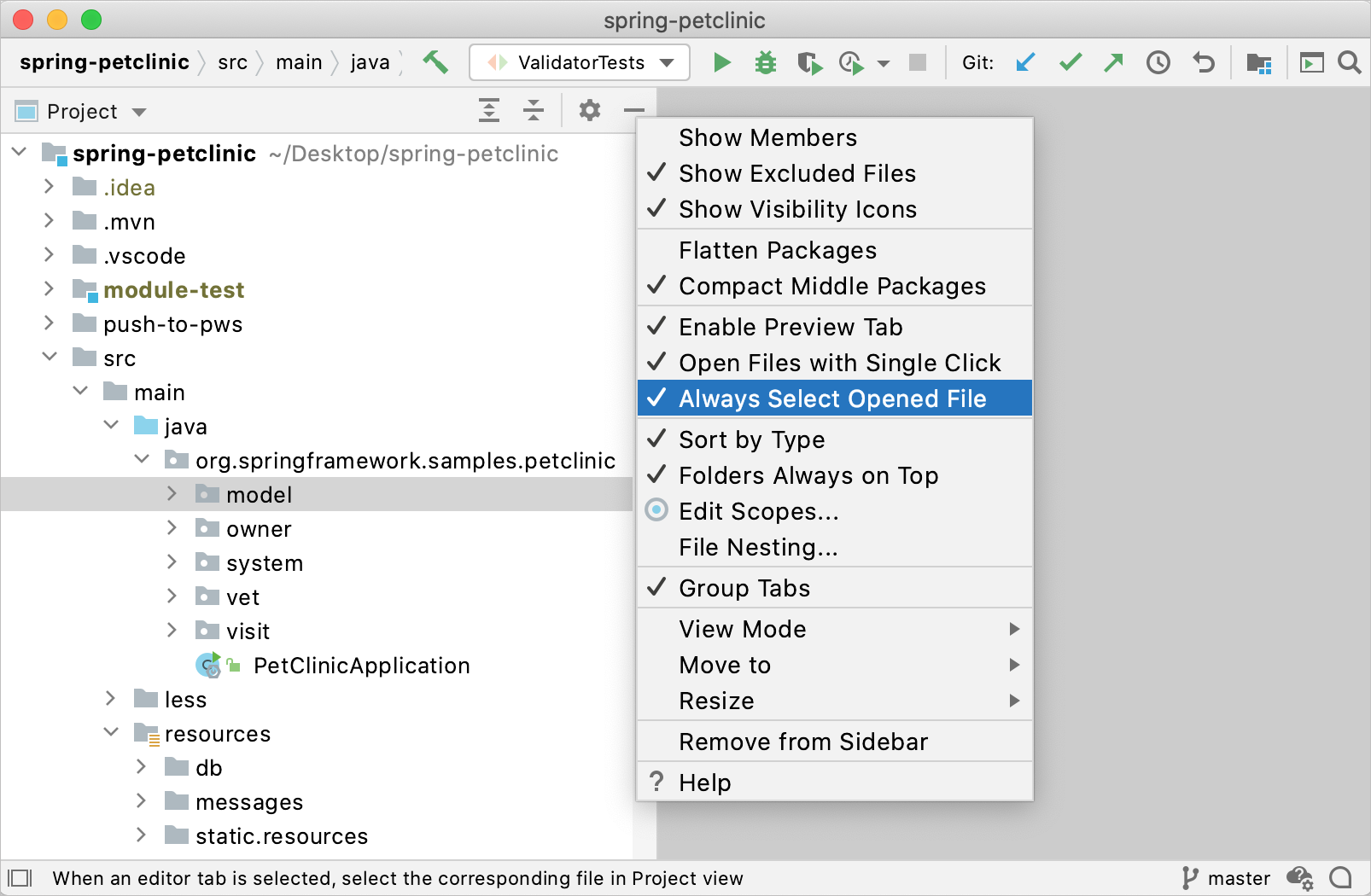
General workflows
No 'save' push
IntelliJ IDEA has no Salvage button. Since in IntelliJ IDEA you can undo refactorings and revert changes from Local History, it makes no sense to ask you to save your changes every time.
All the same, information technology's worth knowing that physical saving to disk is triggered by certain events, including compilation, closing a file, switching focus out of the IDE, and and then on. Y'all can change this behavior via :
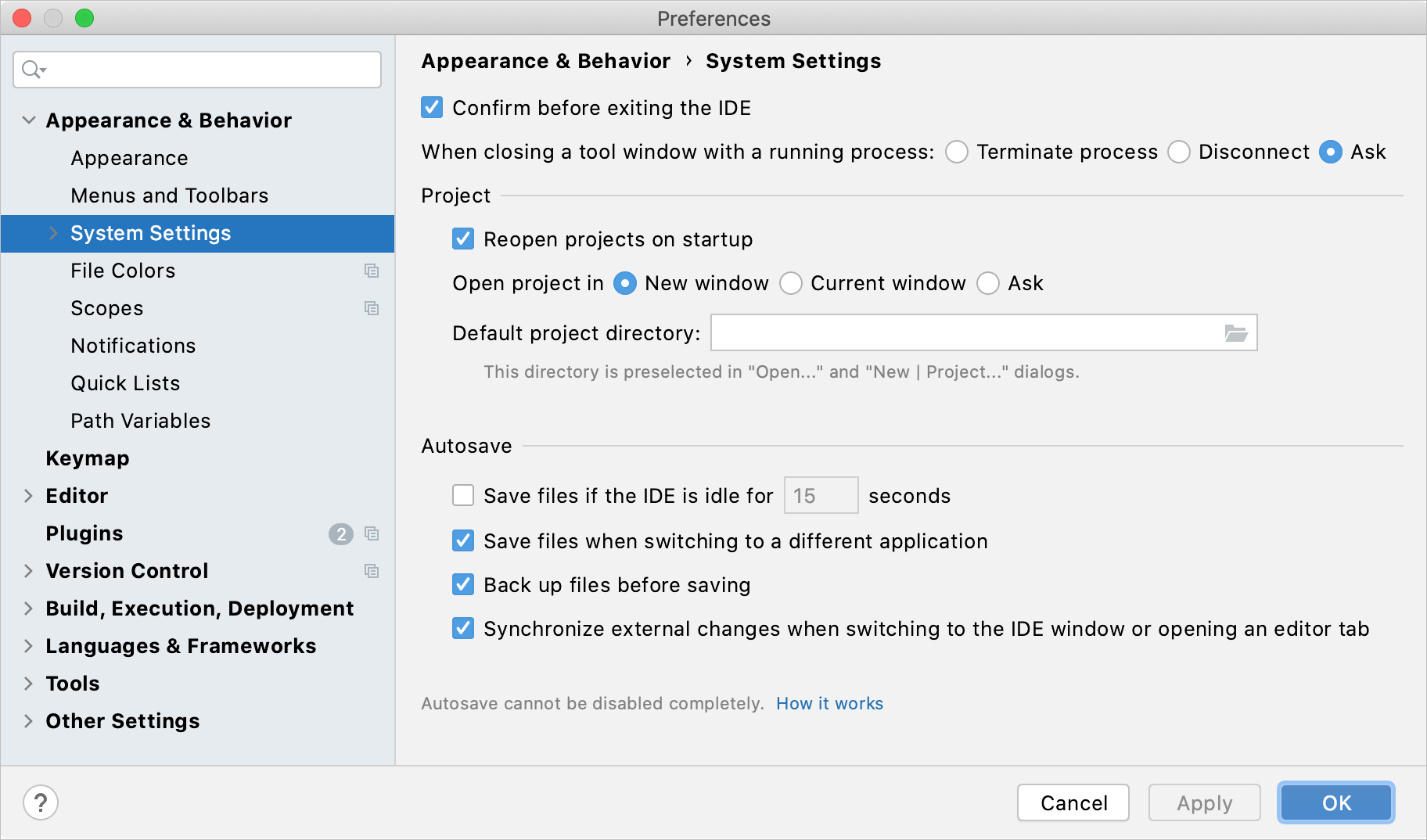
Save deportment
If you are an experienced Eclipse user, you are familiar with save actions: the actions triggered automatically on save, such as reformatting code, organizing imports, and so on.
IntelliJ Idea also features salve deportment that you tin discover and enable in .
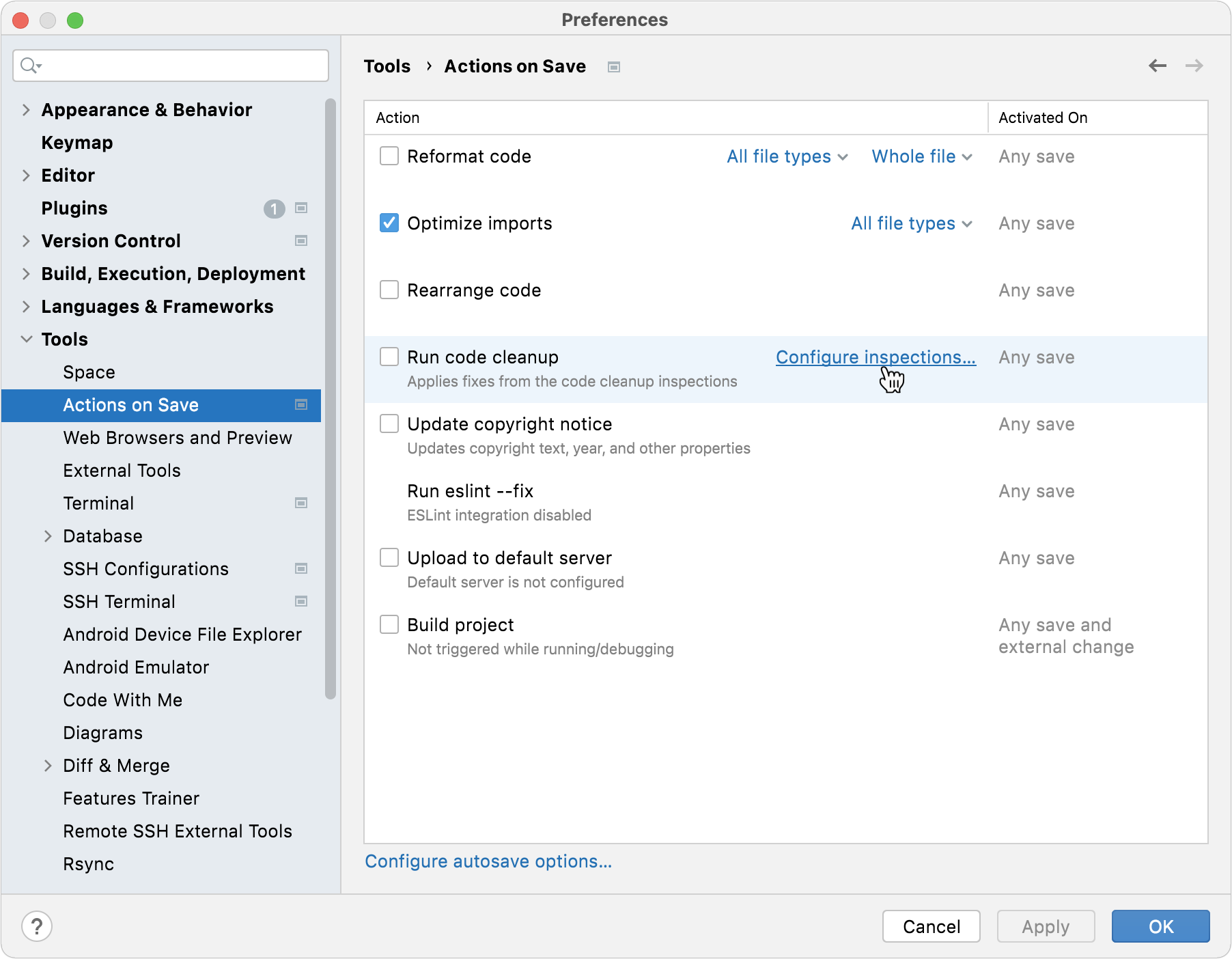
On top of that, IntelliJ Idea offers you to run the corresponding deportment automatically on commit:
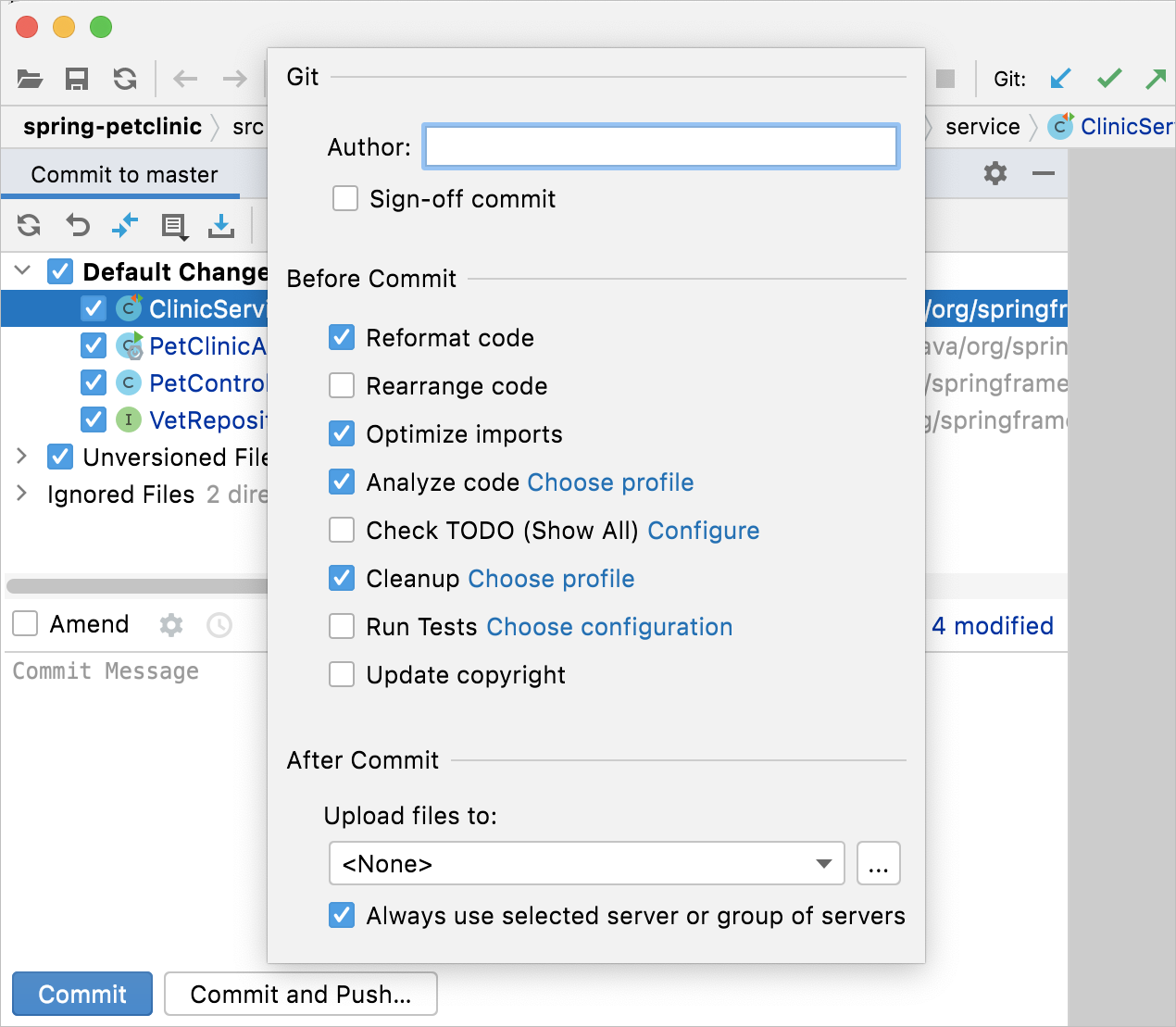
Or manually:
-
Ctrl+Alt+L
-
Ctrl+Alt+O
Compilation
The way IntelliJ Idea compiles projects is different from Eclipse in a number of ways.
Auto-compilation
Past default, IntelliJ IDEA doesn't automatically compile projects on saving considering unremarkably we don't invoke the save action explicitly in IntelliJ Thought.
If you desire to mimic the Eclipse behavior, you can invoke the Build Project activity Ctrl+F9 - it will salve the changed files and compile them.
You can too enable the Build projection save action in .
Annotation that automated compilation in IntelliJ IDEA differs from that in Eclipse. In Eclipse it's not fully automated, equally it is triggered by the save activeness invoked by the user explicitly, whereas in IntelliJ IDEA it is invoked implicitly when y'all type in the editor.
This is why, even if the Build project pick is enabled, IntelliJ IDEA doesn't perform automated compilation if at least one awarding is running: it will reload classes in the application implicitly. In this example you can call Ctrl+F9.
Problems tool window
The Bug tool window appears if the Build project option is enabled in save deportment. Information technology shows a list of problems that were detected on project compilation.
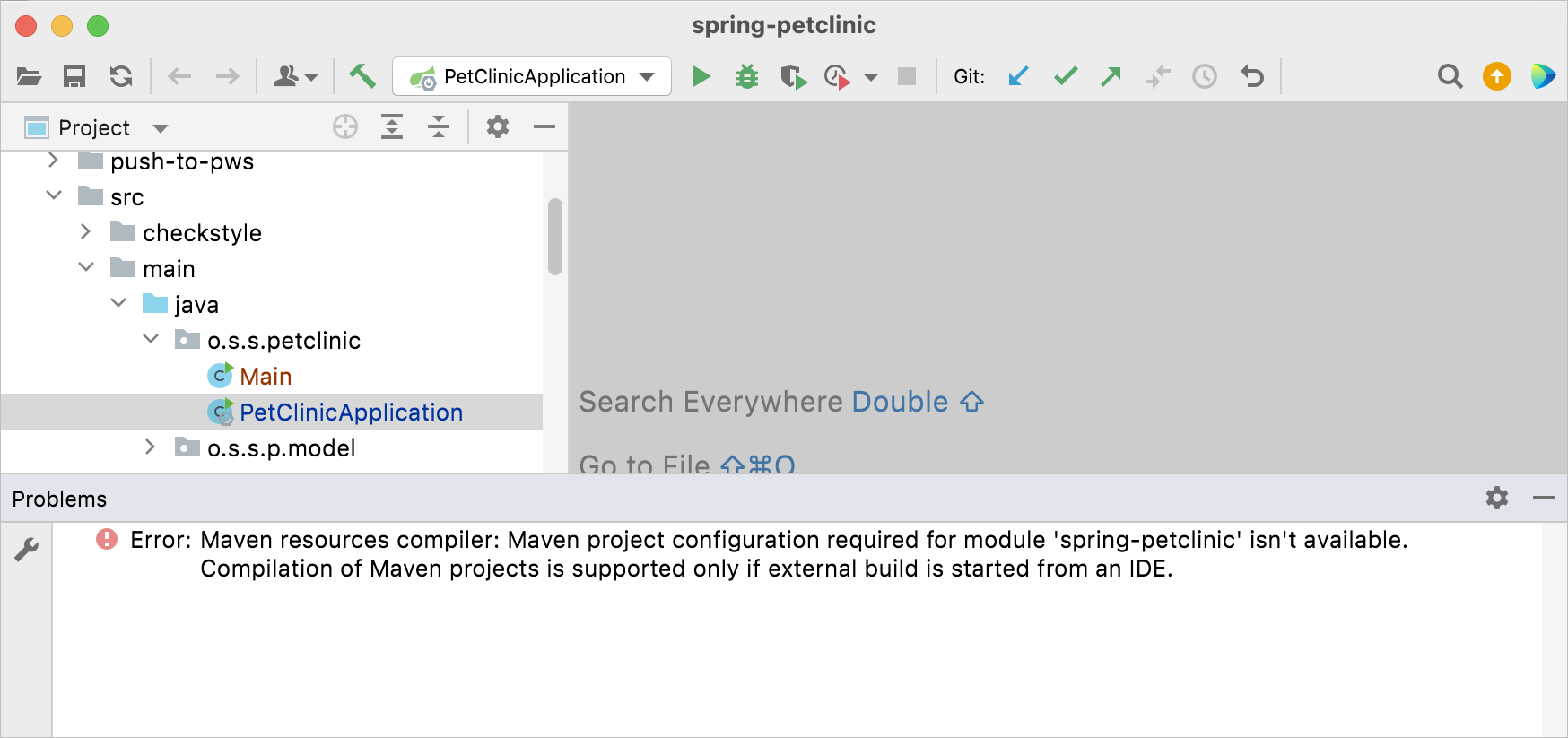
Eclipse compiler
While Eclipse uses its ain compiler, IntelliJ IDEA uses the javac compiler bundled with the project JDK. If you must use the Eclipse compiler, navigate to and select it as shown below:
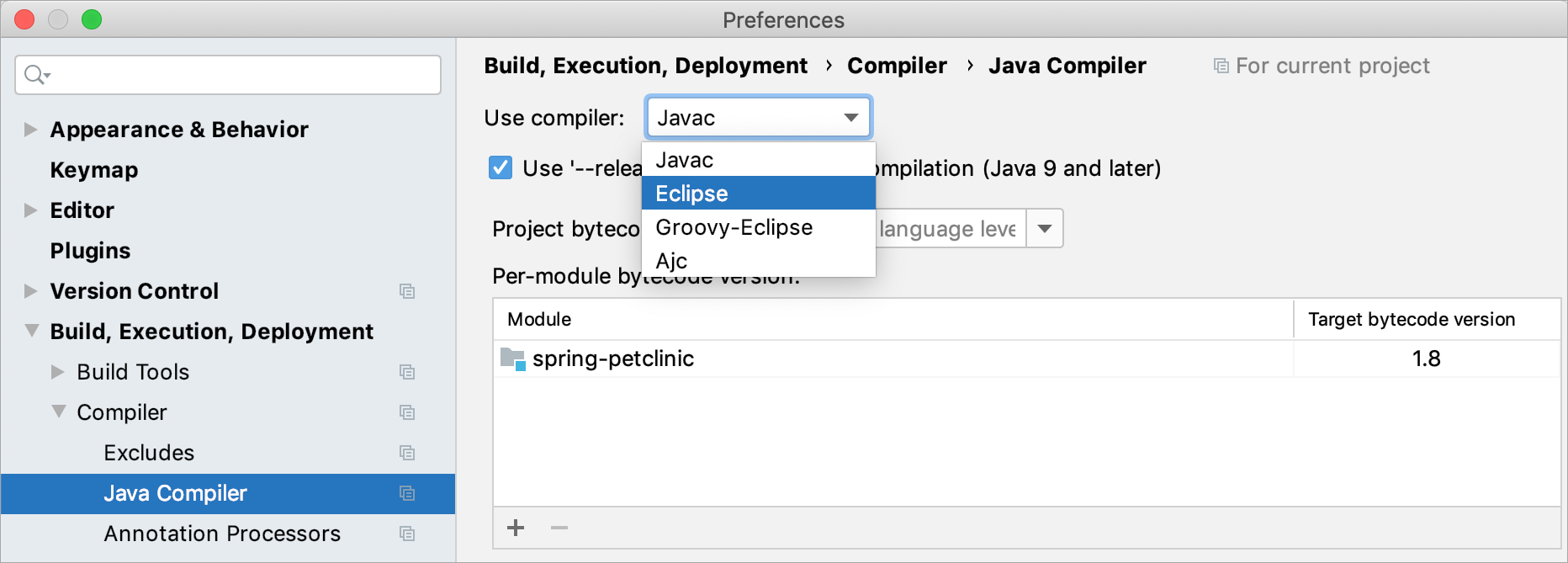
The biggest difference between the Eclipse and javac compilers is that the Eclipse compiler is more than tolerant to errors, and sometimes lets you run lawmaking that doesn't compile.
In situations when you demand to run code with compilation errors in IntelliJ IDEA, replace the Build option in your run configuration with Build, no mistake check:
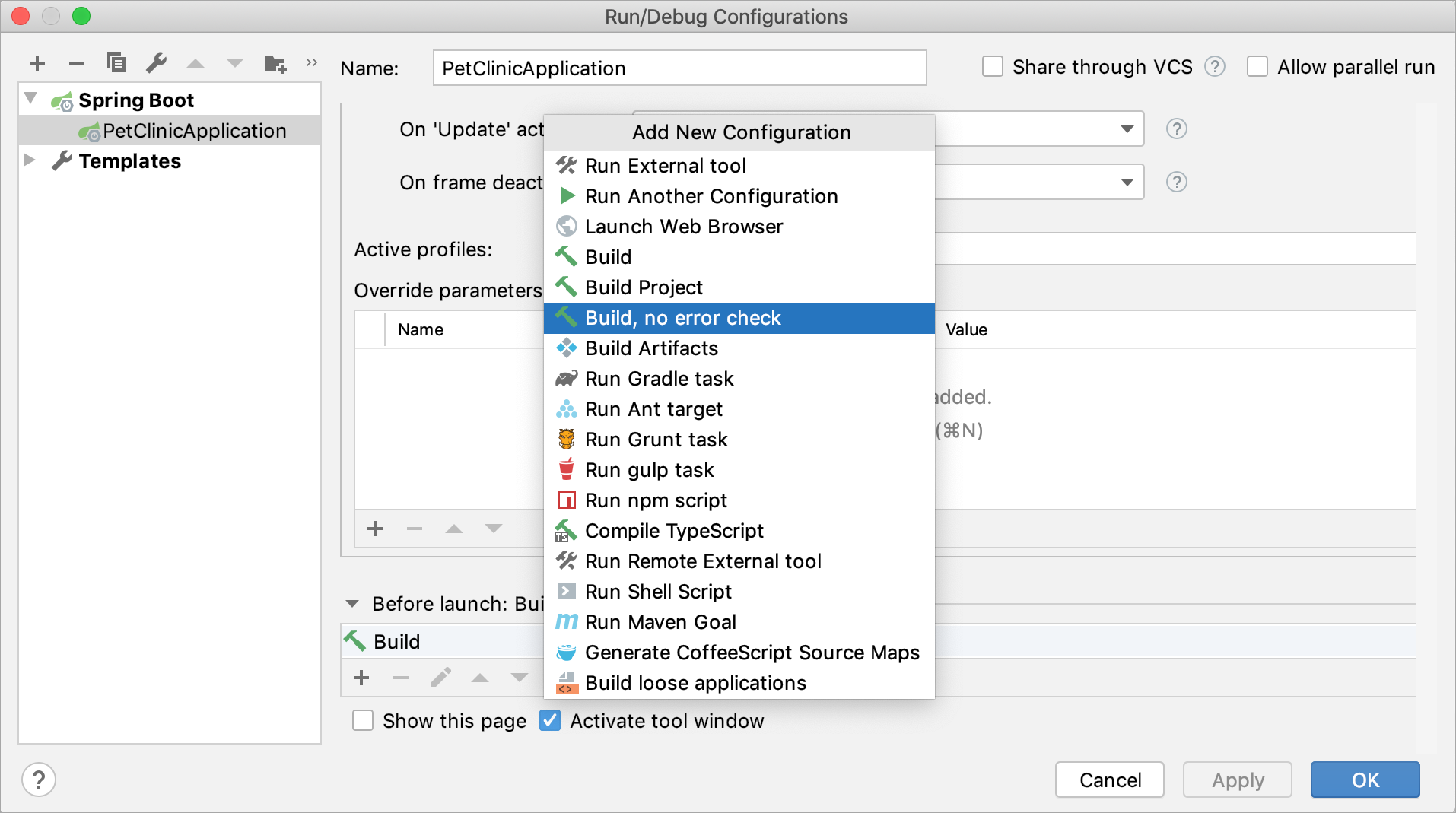
Shortcuts
IntelliJ IDEA shortcuts are completely different from those in Eclipse.
The table below shows how the superlative Eclipse actions (and their shortcuts) are mapped to IntelliJ IDEA (you may want to print it out to e'er take it handy).
| Eclipse | IntelliJ Idea | ||
|---|---|---|---|
| Action | Shortcut | Action | Shortcut |
| Code completion | Ctrl+Space | Basic completion | Ctrl+Space |
| - | - | Type-matching completion | Ctrl+Shift+Space |
| - | - | Statement completion | Ctrl+Shift+Enter |
| Quick admission | Ctrl+3 | Search everywhere | Double Shift |
| Maximize active view or editor | Ctrl+M | Hide all tool windows | Ctrl+Shift+F12 |
| Open type | Ctrl+Shift+T | Navigate to class | Ctrl+Northward |
| Open resource | Ctrl+Shift+R | Navigate to file | Ctrl+Shift+Due north |
| - | - | Navigate to symbol | Ctrl+Alt+Shift+N |
| Next view | Ctrl+F7 | - | - |
| - | - | Recent files | Ctrl+E |
| Quick outline | Ctrl+O | File structure | Ctrl+F12 |
| Motion lines | Alt+Up/Down | Movement lines | Alt+Shift+Upwards/Alt+Shift+Down |
| Delete lines | Ctrl+D | Delete lines | Ctrl+Y |
| Quick fix | Ctrl+1 | Prove intention action | Alt+Enter |
| Quick switch editor | Ctrl+E | Switcher | Ctrl+Shift+Tab |
| - | - | Recent files | Ctrl+E |
| Quick hierarchy | Ctrl+T | Navigate to type hierarchy | Ctrl+H |
| - | - | Navigate to method hierarchy | Ctrl+Shift+H |
| - | - | Bear witness UML popup | Ctrl+Alt+U |
| Concluding edit location | Ctrl+Q | Last edit location | Ctrl+Shift+Backspace |
| Next editor | Ctrl+F6 | Select next tab | Alt+Right |
| Run | Ctrl+Shift+F11 | Run | Shift+F10 |
| Debug | Ctrl+F11 | Debug | Shift+F9 |
| Correct indentation | Ctrl+I | Car-indent lines | Ctrl+Alt+I |
| Format | Ctrl+Shift+F | Reformat code | Ctrl+Alt+L |
| Surround with | Ctrl+Alt+Z | Surround with | Ctrl+Alt+T |
| - | - | Surround with live template | Ctrl+Alt+J |
| Open up declaration | F3 | Navigate to announcement | Ctrl+B |
| - | - | Quick definition | Ctrl+Shift+I |
| Open up blazon hierarchy | F4 | Navigate to blazon hierarchy | Ctrl+H |
| - | - | Bear witness UML popup | Ctrl+Alt+U |
| References in workspace | Ctrl+Shift+G | Find usages | Alt+F7 |
| - | - | Show usages | Ctrl+Alt+F7 |
| - | - | Discover usages settings | Ctrl+Alt+Shift+F7 |
| Open search dialog | Ctrl+H | Observe in Files | Ctrl+Shift+F |
| Occurrences in file | Alt+Ctrl+U | Highlight usages in file | Ctrl+Shift+F7 |
| Re-create lines | Ctrl+Alt+Down | Duplicate lines | Ctrl+D |
| Extract local variable | Ctrl+Alt+50 | Extract variable | Ctrl+Alt+5 |
| Assign to field | Ctrl+2 / Ctrl+F | Excerpt field | Ctrl+Alt+F |
| Evidence refactor quick menu | Ctrl+Alt+T | Refactor this | Ctrl+Alt+Shift+T |
| Rename | Ctrl+Alt+R | Rename | Shift+F6 |
| Get to line | Ctrl+Fifty | Navigate to line | Ctrl+G |
| Structured choice | Alt+Shift+Up / Alt+Shift+Down | Select word at caret | Ctrl+Due west/Ctrl+Shift+W |
| Find adjacent | Ctrl+J | Find next | F3 |
| Show in | Ctrl+Alt+W | Select in | Alt+F1 |
| Dorsum | Ctrl+[ | Back | Ctrl+Alt+Left |
| Frontwards | Ctrl+] | Forward | Ctrl+Alt+Correct |
Eclipse keymap
For Eclipse users who prefer not to learn new shortcuts, IntelliJ Thought provides the Eclipse keymap which closely mimics its shortcuts:
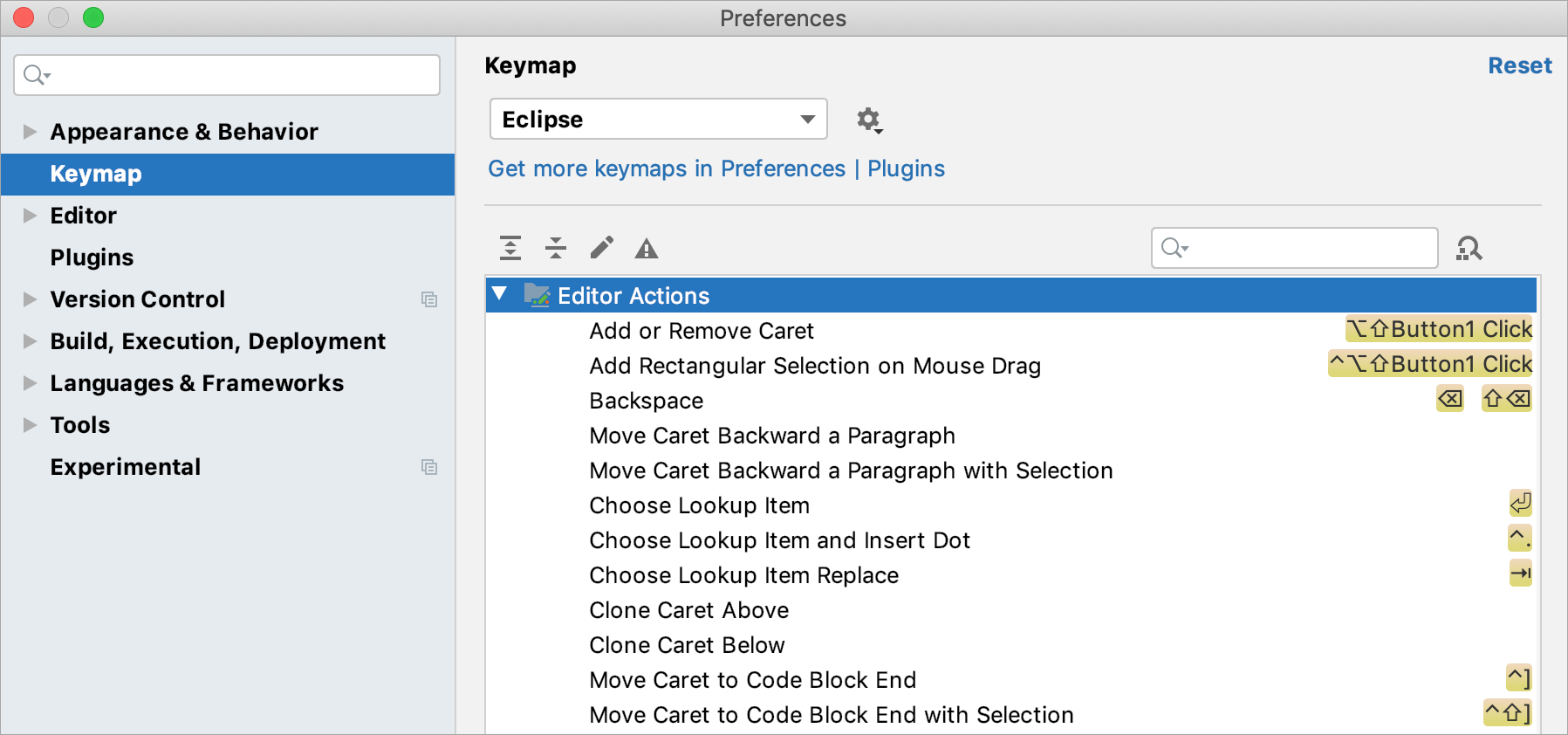
Detect action
When you don't know the shortcut for some action, try using the Notice action feature bachelor via Ctrl+Shift+A. Start typing to notice an activity by its name, see its shortcut, or phone call information technology:
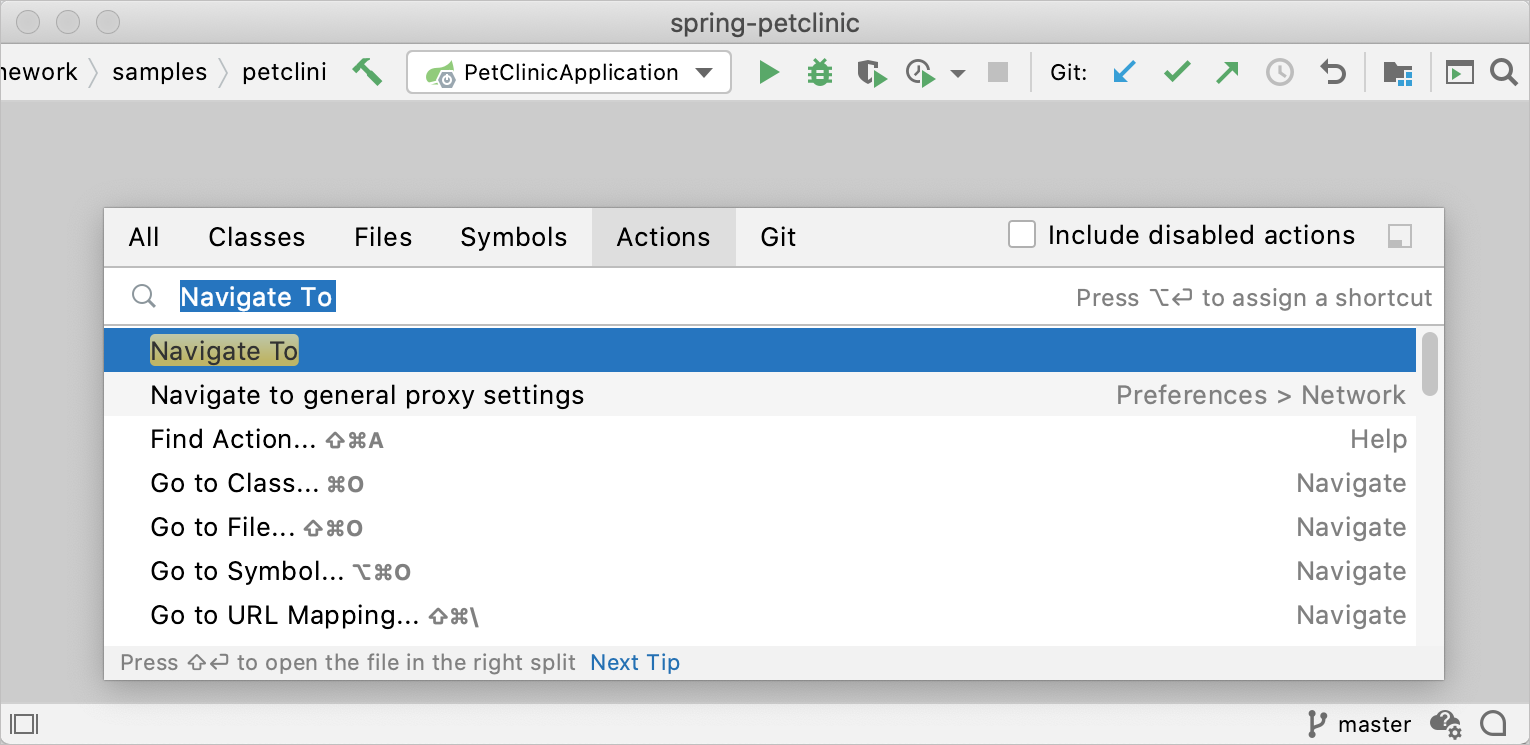
Coding assistance
Both Eclipse and IntelliJ IDEA provide coding assistance features, such as code completion, code generation, quick-fixes, live templates, so on.
Quick-fixes
To apply a quick-ready in IntelliJ IDEA, press Alt+Enter:
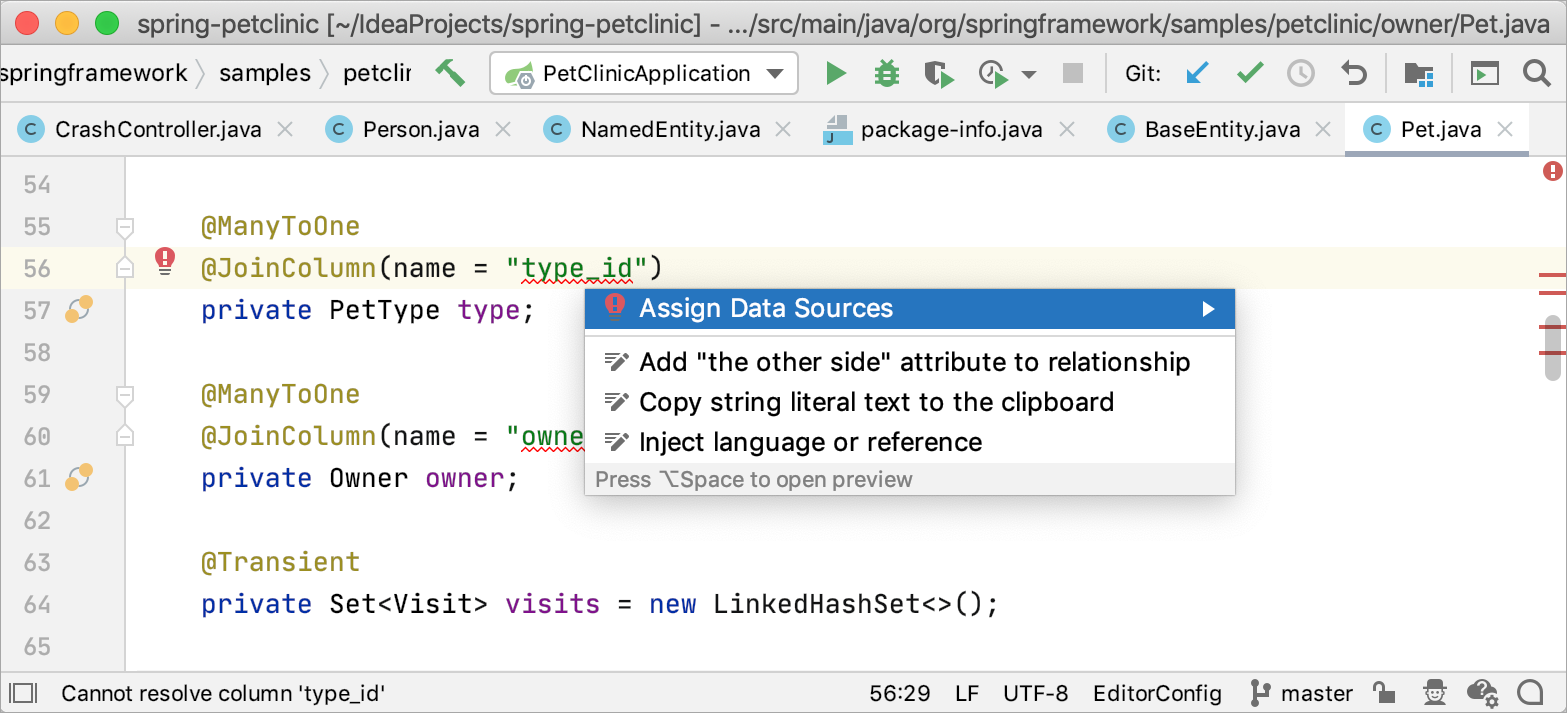
All quick-fixes are based on inspections configured in :
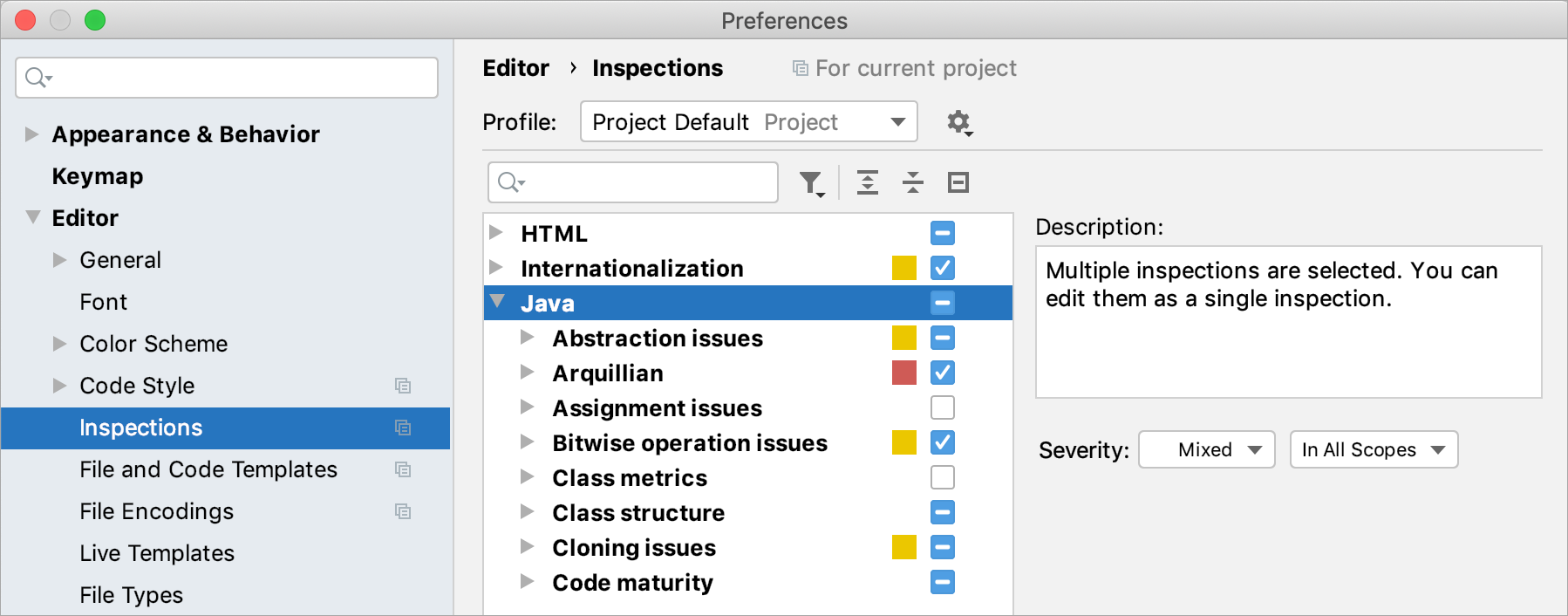
If you lot want to apply a quick-fix to several places at one time (that is to a whole folder, module or even a project), you lot tin exercise it by running the corresponding inspection via or by running the whole batch of inspections via :
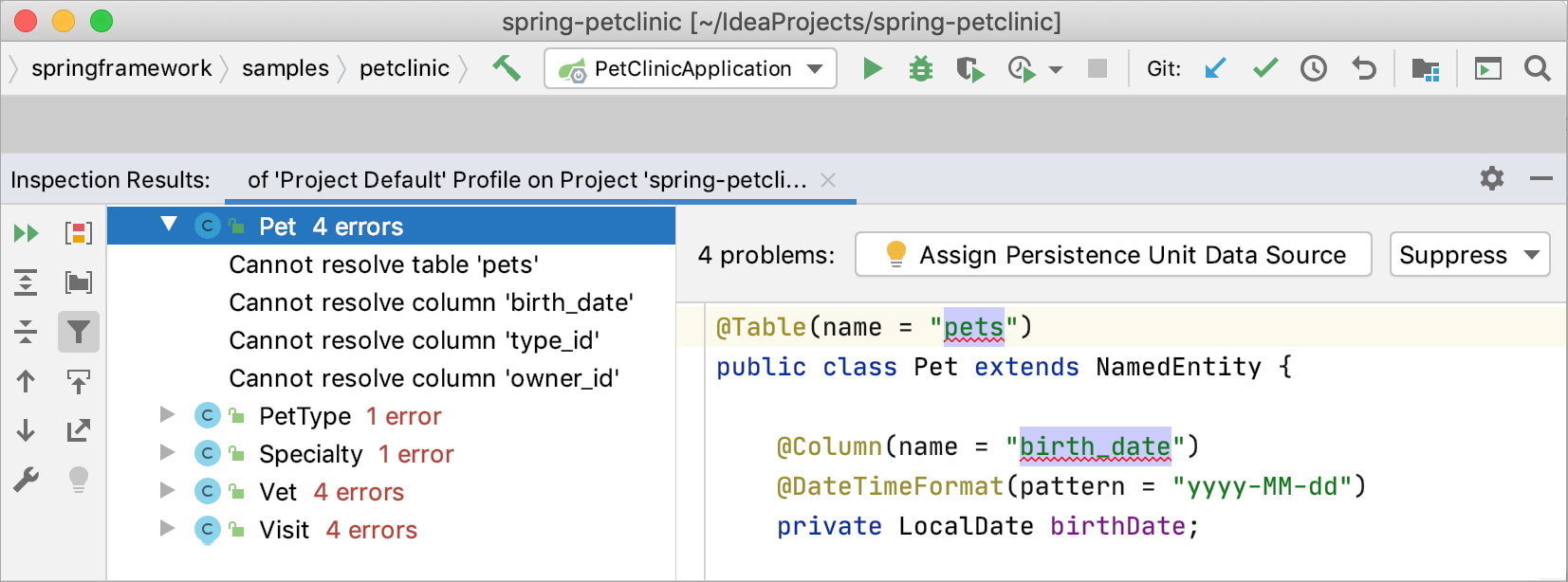
Apart from outright problems, IntelliJ Idea as well recognizes code constructs that tin can be improved or optimized via the so-called intentions (also available with Alt+Enter):
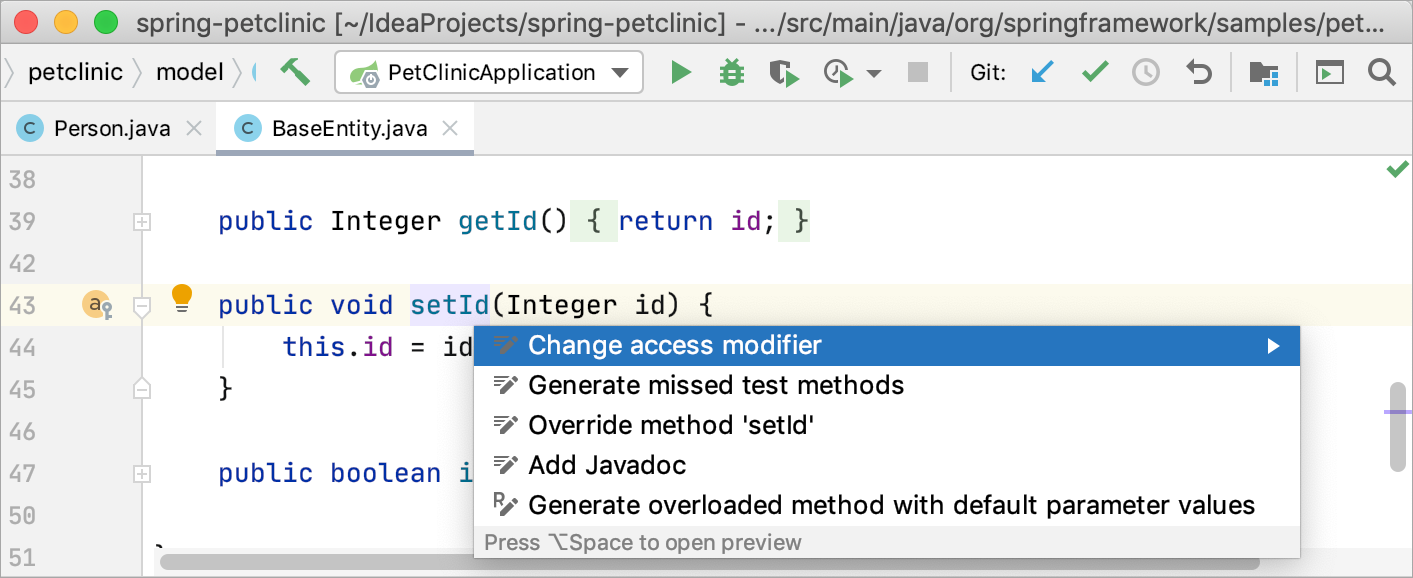
| Eclipse | IntelliJ Idea | ||
|---|---|---|---|
| Action | Shortcut | Action | Shortcut |
| Quick fix | Ctrl+ane | Show intention activity | Alt+Enter |
Generating lawmaking
The key action for generating code is , available via Alt+Insert:
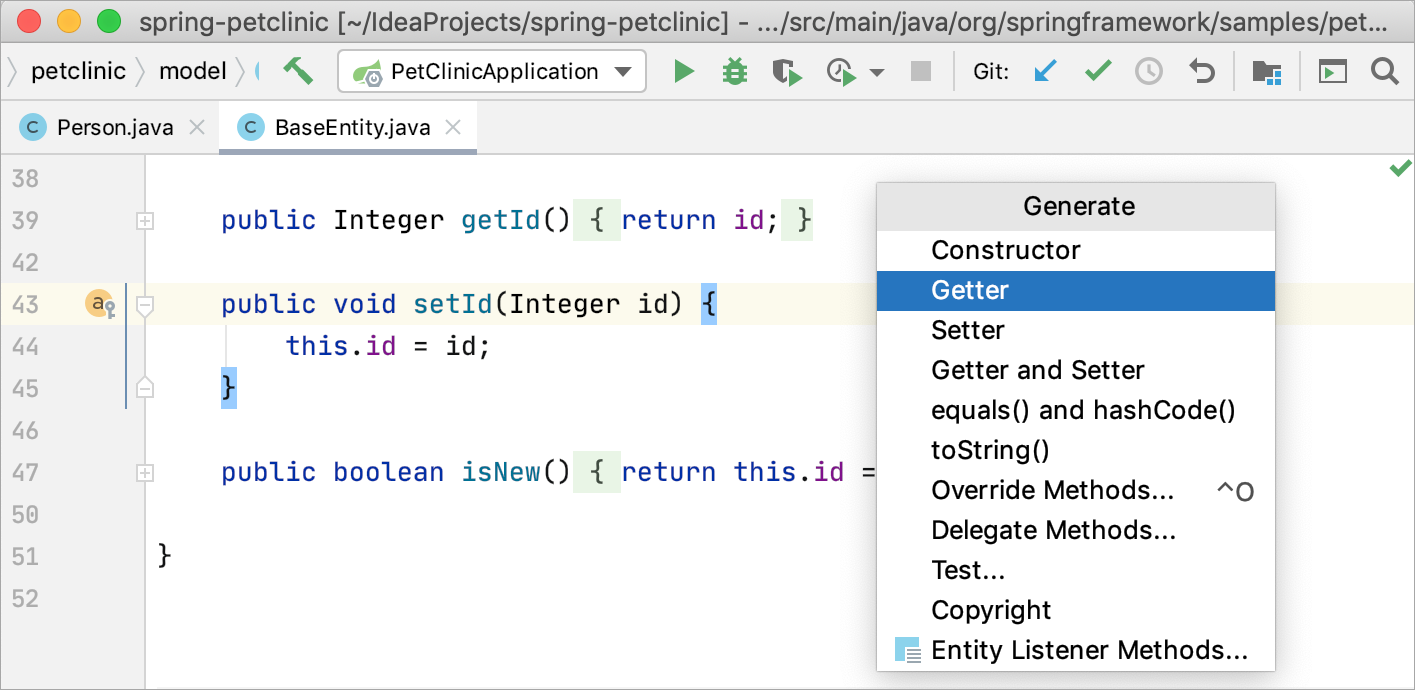
This action is context-sensitive and is available not only within the editor, simply also in the Projection tool window and the Navigation bar:
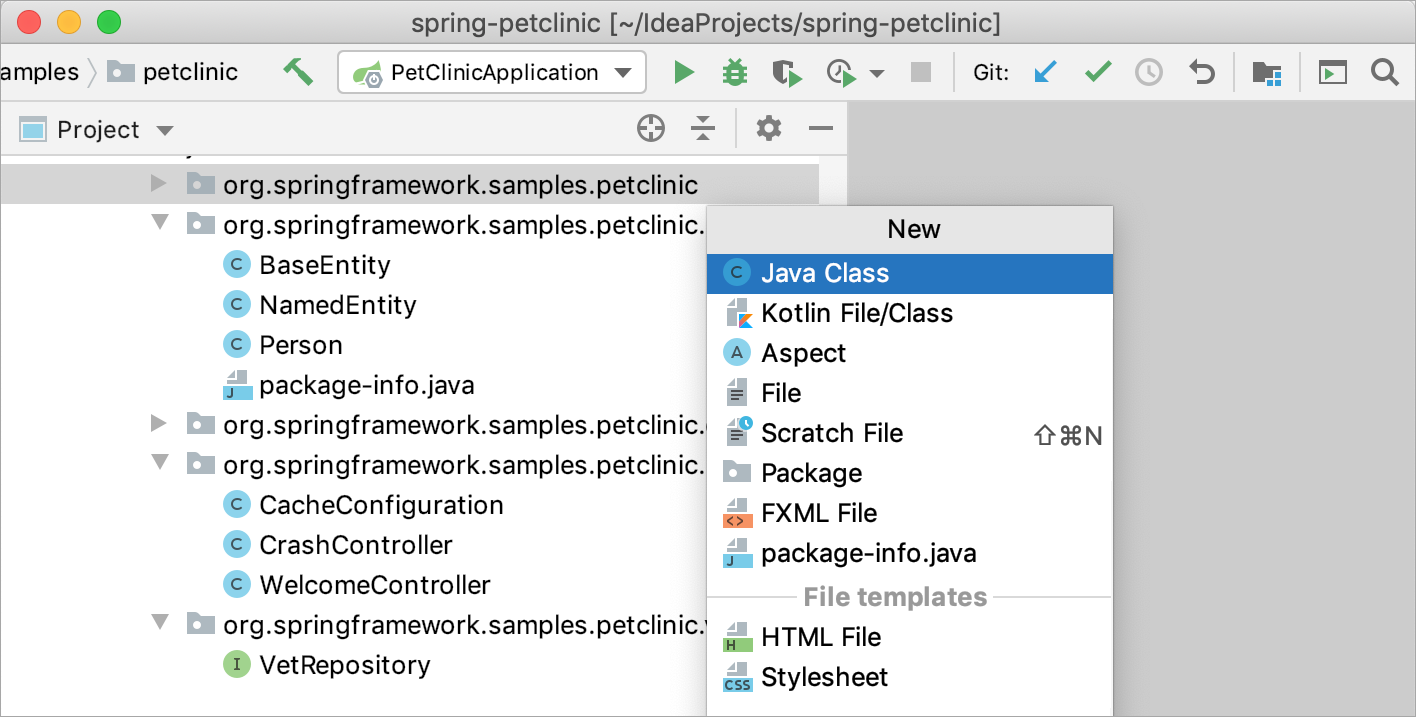
Code completion
IntelliJ Thought provides several different types of code completion, which include:
-
Basic completion
-
2d bones completion
-
Type-matching completion
-
Second type-matching completion
-
Statement completion
To learn more about the differences between these completion types, refer to the Code Completion weblog mail service.
By default, IntelliJ IDEA doesn't show the Documentation popup for the selected item, merely you can enable information technology in :
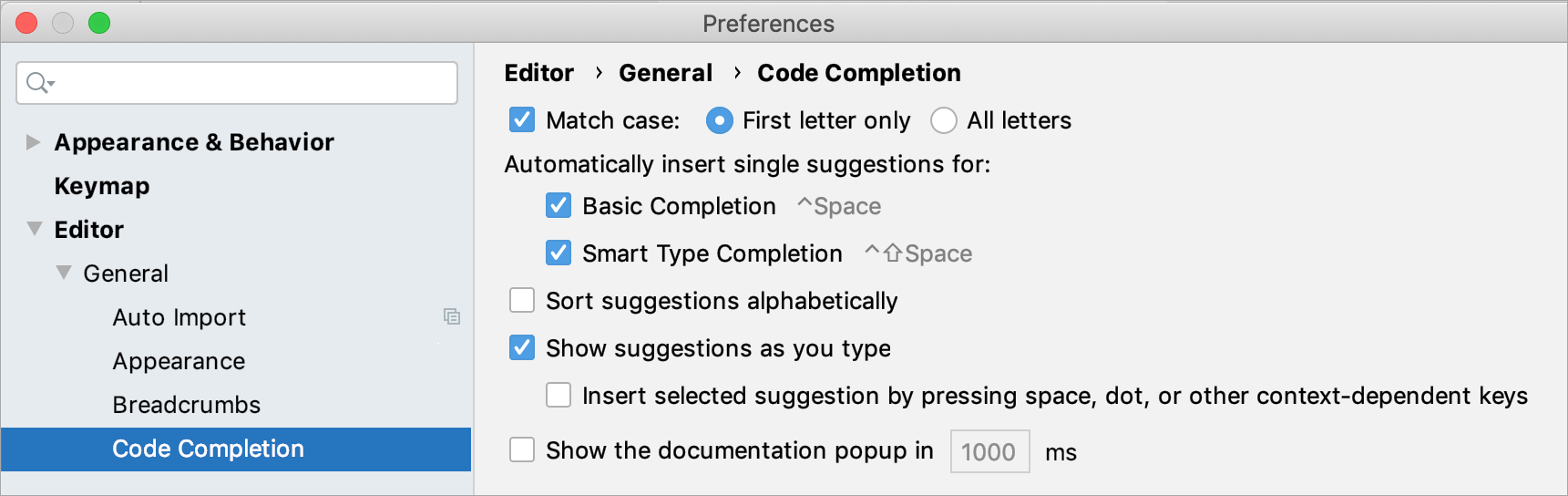
If you lot don't want to enable this pick, you can manually invoke this popup by pressing Ctrl+Q when you need it:
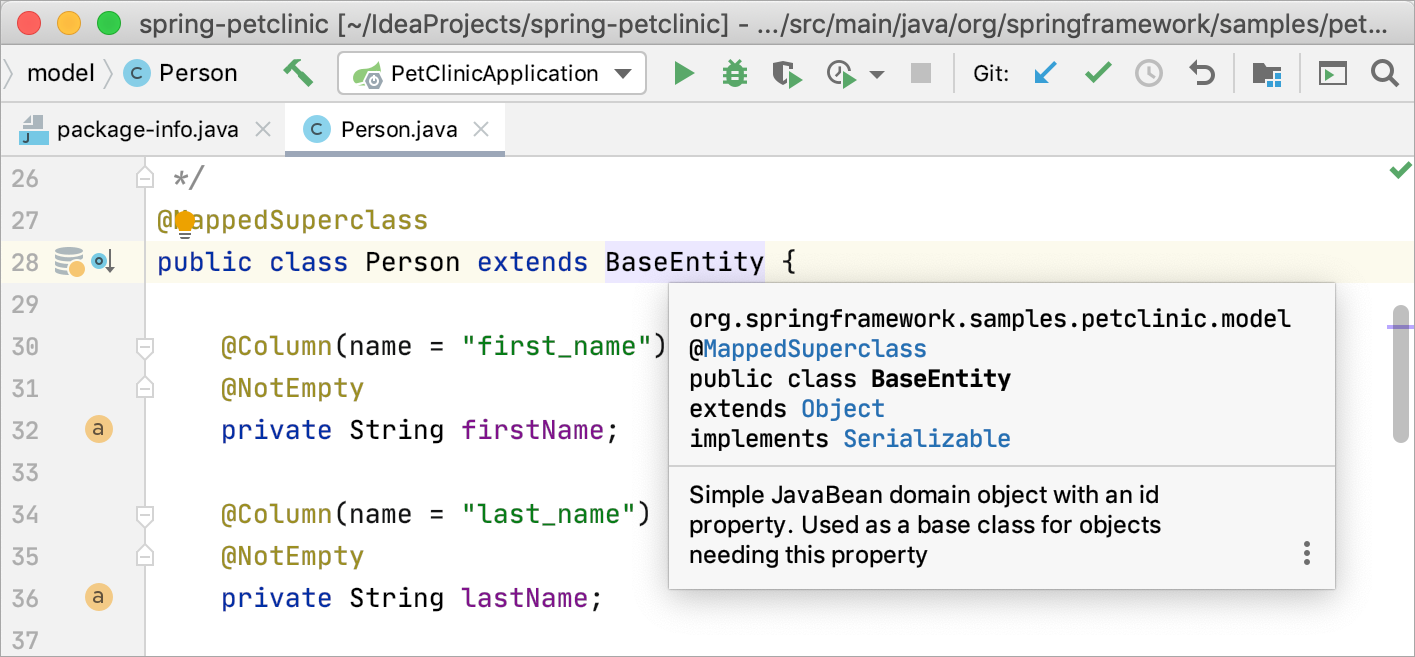
When the caret is within the brackets of a method or a constructor, you can get the info about the parameters past calling Parameter Info with Ctrl+P:
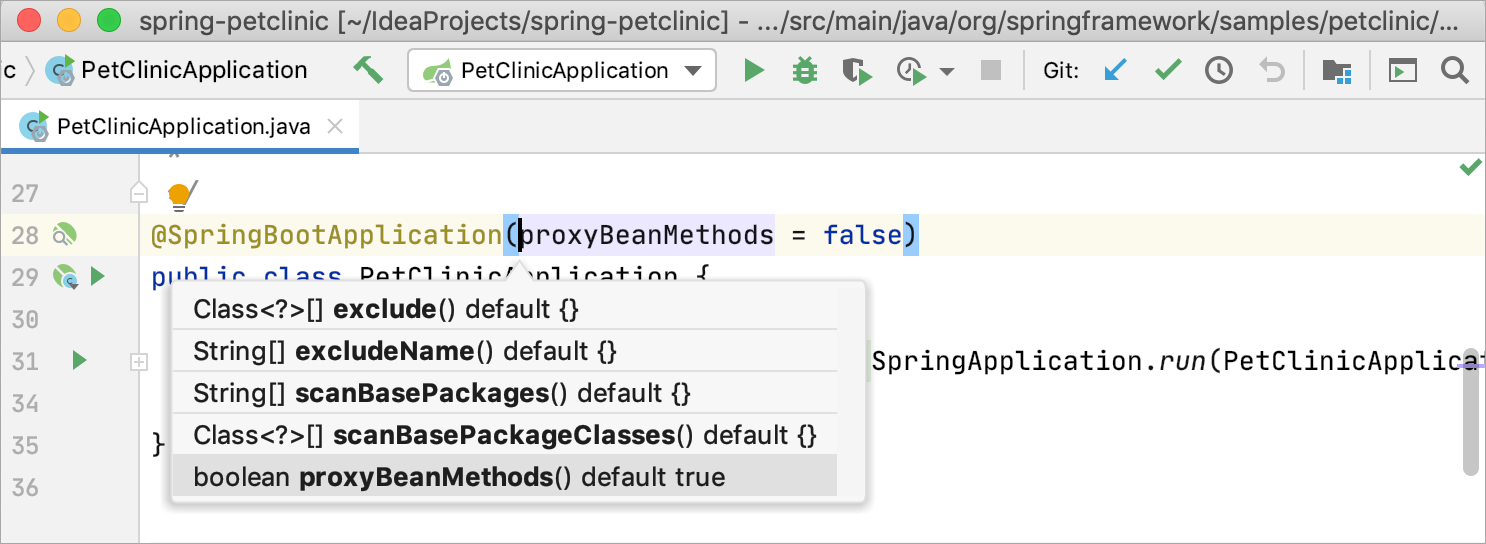
| Eclipse | IntelliJ Thought | ||
|---|---|---|---|
| Action | Shortcut | Activeness | Shortcut |
| Code completion | Ctrl+Infinite | Basic completion | Ctrl+Space |
| - | - | Type-matching completion | Ctrl+Shift+Infinite |
| - | - | Argument completion | Ctrl+Shift+Enter |
Templates
You may be used to typing main in the editor and then calling code completion to take it transformed into a principal method definition. However, IntelliJ Idea templates are a little different:
| Template | Eclipse | IntelliJ IDEA |
|---|---|---|
| Define a chief method | | |
| Iterate over an array | | |
| Iterate over a collection | | |
| Iterate over a listing | | |
| Iterate over an iterable using foreach syntax | | |
| Print to System.out | | |
| Print to Arrangement.err | | |
| Define a static field | | |
The list of available templates can exist found in . At that place you can also add your ain templates or alter any existing ones.
Postfix templates
In addition to 'regular' templates, IntelliJ IDEA offers the so-called postfix templates. They are useful when yous want to use a template to an expression you lot've already typed. For example, type a variable proper noun, add together .ifn and press Tab. IntelliJ Thought will plow your expression into a if (...==aught){...} statement.
To see a complete list of available postfix templates, go to .
Surround with live template
The surround with templates is another addition that works similarly to alive templates but can be applied to the selected code with Ctrl+Alt+J.
To ascertain your own surround with template, go to and use $SELECTION$ within the template text:
$LOCK$.readLock().lock(); endeavor { $Pick$ } finally { $LOCK$.readLock().unlock(); }
Refactorings
The following table maps the shortcuts for the most common refactorings in Eclipse with those in IntelliJ IDEA:
| Eclipse | IntelliJ Thought | ||
|---|---|---|---|
| Activity | Shortcut | Activity | Shortcut |
| Extract local variable | Ctrl+Alt+Fifty | Extract variable | Ctrl+Alt+V |
| Assign to field | Ctrl+2 | Extract field | Ctrl+Alt+F |
| Testify refactor quick menu | Alt+Shift+T | Refactor this | Ctrl+Alt+Shift+T |
| Rename | Ctrl+Alt+R | Rename | Shift+F6 |
To larn more about many additional refactorings that IntelliJ IDEA offers, refer to Top 20 Refactoring Features in IntelliJ IDEA
Undo
Sometimes, refactorings may affect a lot of files in a project. IntelliJ IDEA not simply takes care of applying changes safely, merely also lets y'all revert them. To undo the last refactoring, switch the focus to the Project tool window and press Ctrl+Z.
Search
Beneath is a map of the most common search deportment and shortcuts:
| Eclipse | IntelliJ IDEA | ||
|---|---|---|---|
| Activity | Shortcut | Activeness | Shortcut |
| Open search dialog | Ctrl+H | Observe in Files | Ctrl+Shift+F |
| References in workspace | Ctrl+Shift+G | Find usages | Alt+F7 |
| - | - | Show usages | Ctrl+Alt+F7 |
| - | - | Find usages settings | Ctrl+Alt+Shift+F7 |
| Occurrences in file | Alt+Ctrl+U | Highlight usages in file | Ctrl+F7 |
Navigation
The table beneath roughly maps the navigation actions available in Eclipse with those in IntelliJ Idea:
| Eclipse | IntelliJ IDEA | ||
|---|---|---|---|
| Action | Shortcut | Action | Shortcut |
| Quick access | Ctrl+3 | Search everywhere | Double Shift |
| Open blazon | Ctrl+Shift+T | Navigate to course | Ctrl+N |
| Open resource | Ctrl+Shift+R | Navigate to file | Ctrl+Shift+N |
| - | - | Navigate to symbol | Ctrl+Alt+Shift+N |
| Quick switch editor | Ctrl+E | Switcher | Ctrl+Tab |
| - | - | Recent files | Ctrl+Eastward |
| Open declaration | F3 | Navigate to proclamation | Ctrl+B |
| Open up blazon hierarchy | F4 | Navigate to type hierarchy | Ctrl+H |
| - | - | Bear witness UML popup | Ctrl+Alt+U |
| Quick outline | Ctrl+O | File structure | Ctrl+F12 |
| Dorsum | Ctrl+[ | Dorsum | Ctrl+Alt+Left |
| Forrad | Ctrl+] | Forrad | Ctrl+Alt+Right |
Afterwards, when yous become used to these navigation options and need more than, refer to Top 5 Navigation Keyboard Shortcuts in IntelliJ Thought Shortcuts.
Call hierarchy
Both IntelliJ Thought and Eclipse provide features that allow you to examine the hierarchy and explore the structure of source files. For example, the Telephone call Hierarchy characteristic shows you all the callers and callees of the selected method.
In Eclipse, you admission information technology past pressing Ctrl+Alt+H . In IntelliJ Thought, use the Ctrl+Alt+H shortcut.
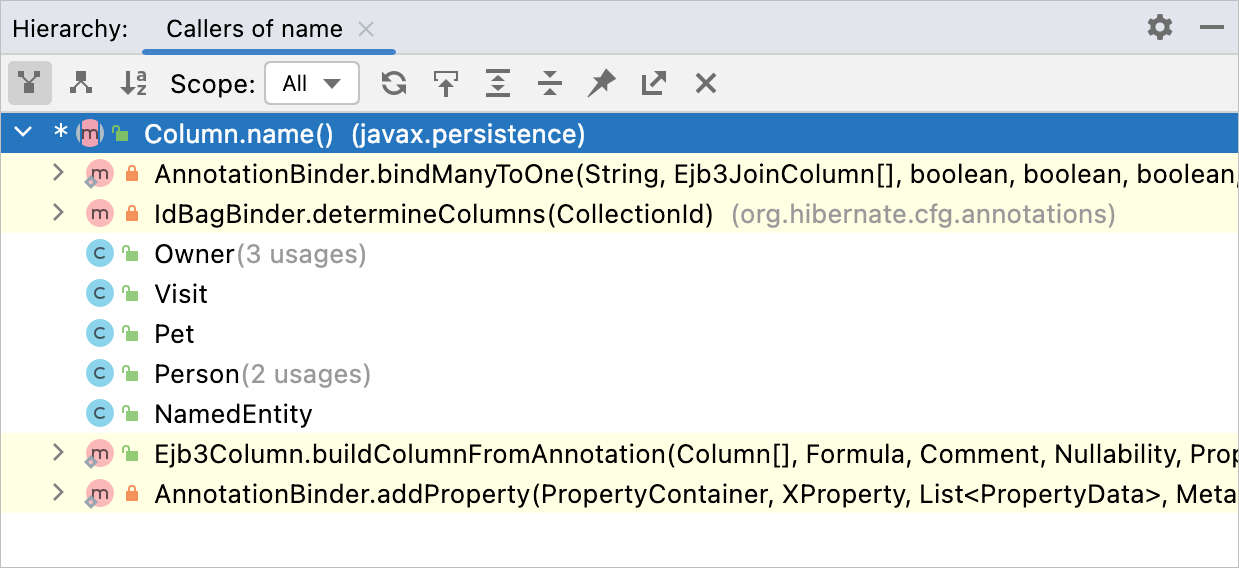
Autonomously from telephone call hierarchies, IntelliJ Idea can likewise build method hierarchies (Ctrl+Shift+H) and type hierarchies (Ctrl+H). You can find more information in Source code bureaucracy.
Lawmaking formatting
IntelliJ IDEA code formatting rules (bachelor via ) are similar to those in Eclipse, with some minor differences. You may want to take note of the fact that the Apply tab character choice is disabled past default, the Indent size may be unlike, etc.
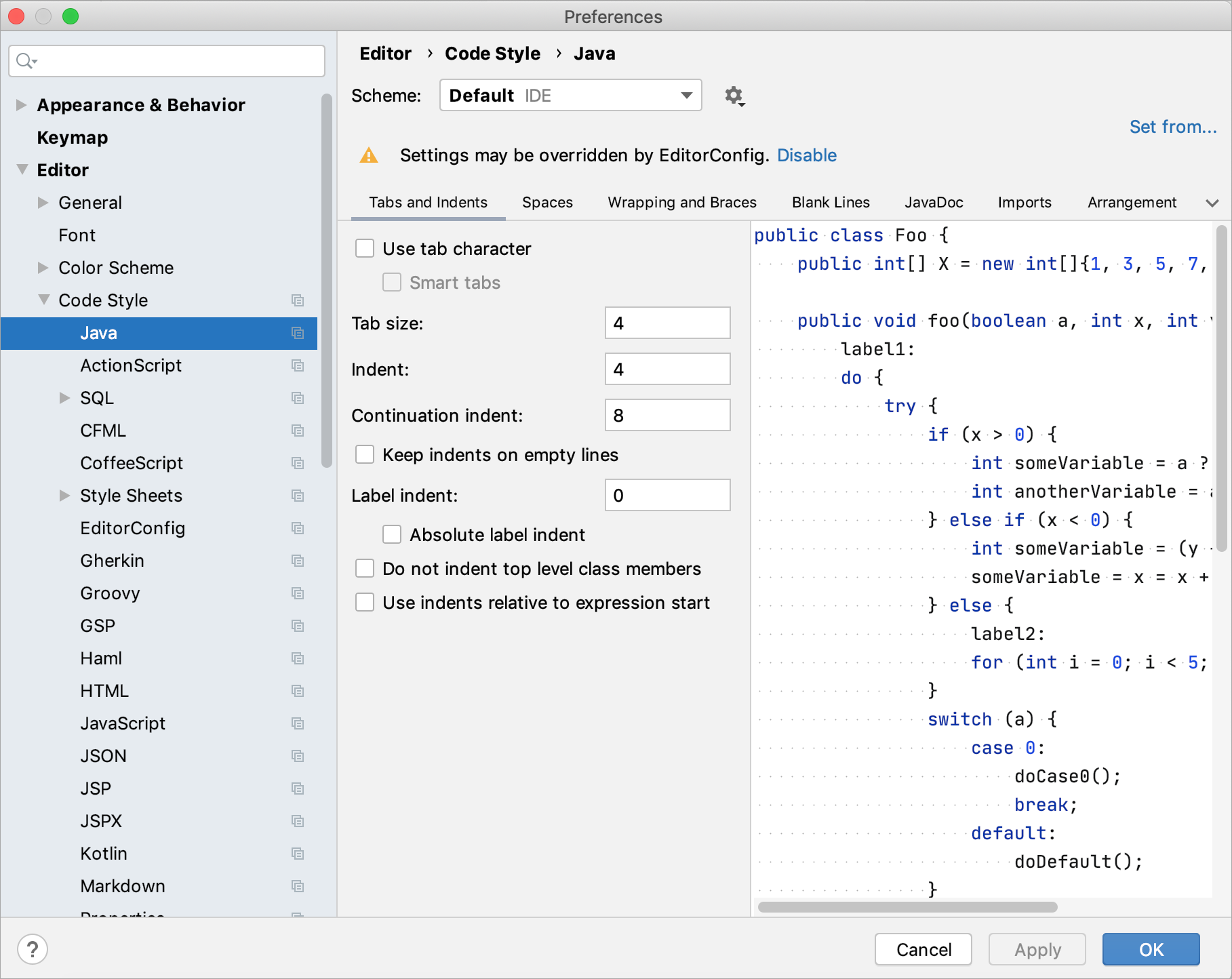
If yous would like to import your Eclipse formatter settings, go to , click , click Import Scheme and select the exported Eclipse formatter settings (an XML file).
Notation that there may be some discrepancies between the lawmaking style settings in IntelliJ Thought and Eclipse. For example, you cannot tell IntelliJ Thought to put space afterward (just not before). If you lot want IntelliJ IDEA to use the Eclipse formatter, consider installing the Eclipse code formatter plugin.
| Eclipse | IntelliJ Thought | ||
|---|---|---|---|
| Action | Shortcut | Action | Shortcut |
| Format | Ctrl+Shift+F | Reformat code | Ctrl+Alt+L |
Run and reload changes
Similarly to Eclipse, IntelliJ IDEA likewise has Run/debug configurations dialog that y'all can access either from the master toolbar, or the principal menu. Compare the related shortcuts:
| Eclipse | IntelliJ IDEA | ||
|---|---|---|---|
| Action | Shortcut | Action | Shortcut |
| Run | Ctrl+Shift+F11 | Run | Shift+F10 |
| Debug | Ctrl+F11 | Debug | Shift+F9 |
| - | - | Make | Ctrl+F9 |
| - | - | Update application | Ctrl+F10 |
Equally mentioned earlier, past default IntelliJ Idea doesn't compile changed files automatically (unless yous configure it to do so). That ways the IDE doesn't reload changes automatically. To reload changed classes, call the Build action explicitly via Ctrl+F9. If your application is running on a server, in addition to reloading you can use the Update awarding action via Ctrl+F10:
Debug
The debuggers in Eclipse and IntelliJ Thought are similar only use different shortcuts:
| Eclipse | IntelliJ Idea | ||
|---|---|---|---|
| Activity | Shortcut | Action | Shortcut |
| Stride into | F5 | Step into | F7 |
| - | - | Smart stride into | Shift+F7 |
| Step over | F6 | Step over | F8 |
| Step out | F7 | Step out | Shift+F8 |
| Resume | F8 | Resume | F9 |
| Toggle breakpoint | Ctrl+Shift+B | Toggle breakpoint | Ctrl+F8 |
| Evaluate expression | Ctrl+Shift+I | Evaluate expression | Alt+F8 |
Application servers
Deploying to awarding servers in IntelliJ IDEA is more or less similar to what you lot are probably used to in Eclipse.
Deploy your application to a server
-
Configure your artifacts via Projection Structure | Artifacts (done automatically for Maven and Gradle projects).
-
Configure an application server via Settings/Preferences | Application Servers.
-
Create a run configuration and then specify the artifacts to deploy and the server to deploy to.
For more information, come across Application servers.
Build and rebuild your artifacts via .
IntelliJ IDEA doesn't provide visual forms for editing Maven and Gradle configuration files. Once you've imported or created your Maven or Gradle project, you can edit its pom.xml or build.gradle files directly in the editor. After, you can synchronize the project model with the changed files on demand, or automatically import changes to the new build files. Whatsoever changes to the underlying build configuration will somewhen need to be synced with the project model in IntelliJ IDEA.
For operations specific to Maven or Gradle, IntelliJ Idea provides the Maven Project tool window and the Gradle tool window. Apart from your project structure, these tool windows provide a list of goals or tasks plus a toolbar with the relevant deportment.
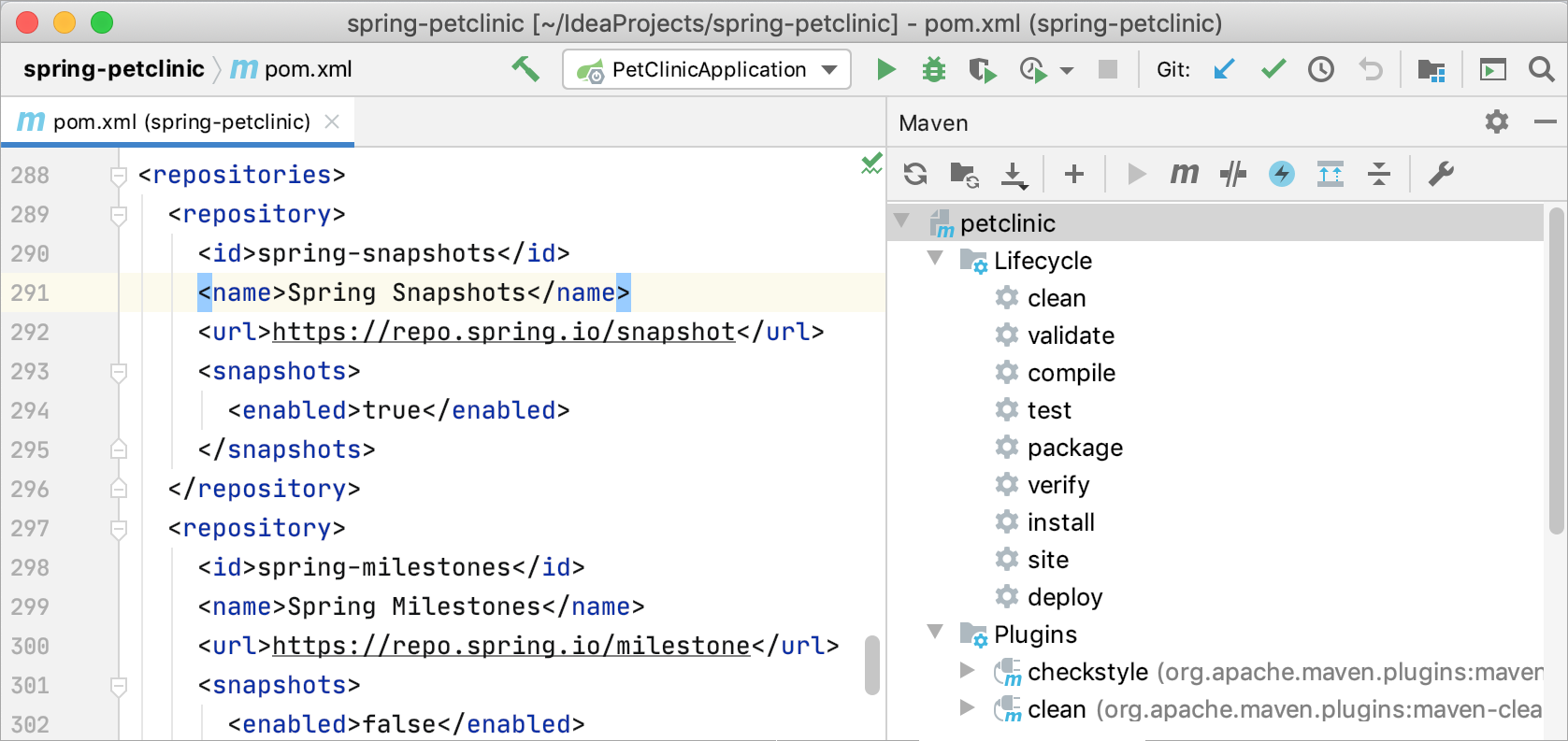
For transmission synchronization, employ the corresponding action on the Maven or Gradle tool window toolbar: .
Run goals/tasks
Use the Maven or Gradle tool window to run whatever project goal or task. When you exercise, IntelliJ IDEA creates the respective run configuration, which y'all tin can reuse later to run the goal or job quickly.
It'due south worth mentioning that any goal or task tin exist fastened to a run configuration. This may be useful when your goal or job generates specific files needed by the application.
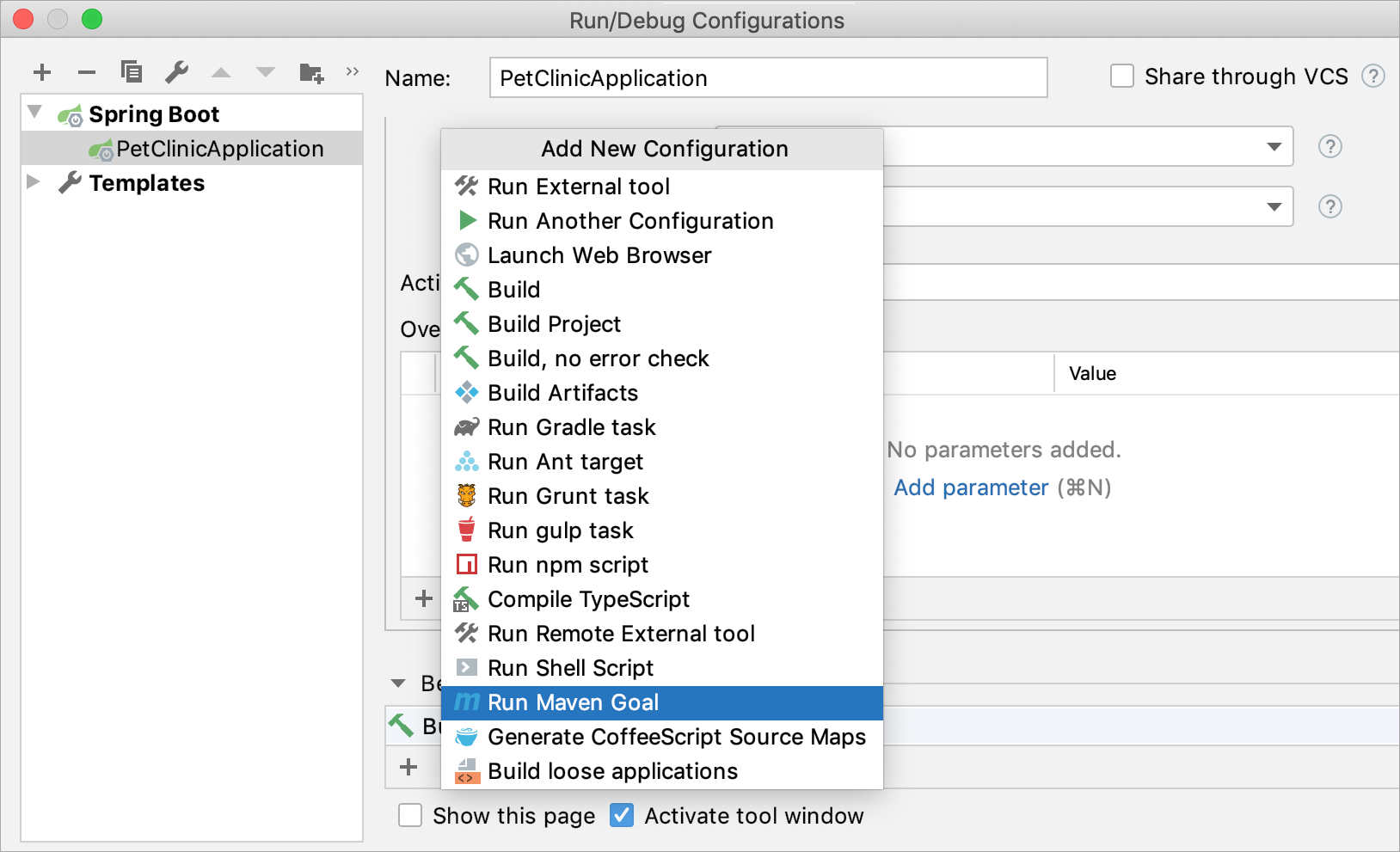
Both the Maven and Gradle tool windows provide the Run Task action. It runs a Maven or Gradle command similarly to how you'd run it using the console.
Configure artifacts
If you take a WAR artifacts configured in your pom.xml or build.gradle file, IntelliJ IDEA automatically configures the corresponding artifacts in .
Annotation that when y'all compile your projection or build an artifact, IntelliJ Idea uses its own build process which may be faster only is non guaranteed to be 100% accurate. If you observe inconsistent results when compiling your projection with Build in IntelliJ IDEA, try using a Maven goal or a Gradle task instead.
Version command systems
IntelliJ IDEA supports Git, Mercurial, Subversion, Perforce and other version command systems (VCS).
Configure VCS roots
When you lot open a project located under a VCS root, IntelliJ Thought automatically detects information technology and suggests adding this root to the project settings.
-
To change version control-related projection settings (or manually add a VCS root), go to Settings/Preferences | Version Command.

IntelliJ IDEA works perfectly with multi-repository projects. Just map your project directories to VCS, and the IDE will take care of the remainder. For Git and Mercurial, the IDE will fifty-fifty offer you synchronized branch command, so that y'all tin perform co-operative operations on multiple repositories simultaneously. For more information, see Manage Git branches.
Edit VCS settings
Every VCS may crave specific settings, for case, Path to Git executable, GitHub/Perforce credentials, and and so on:
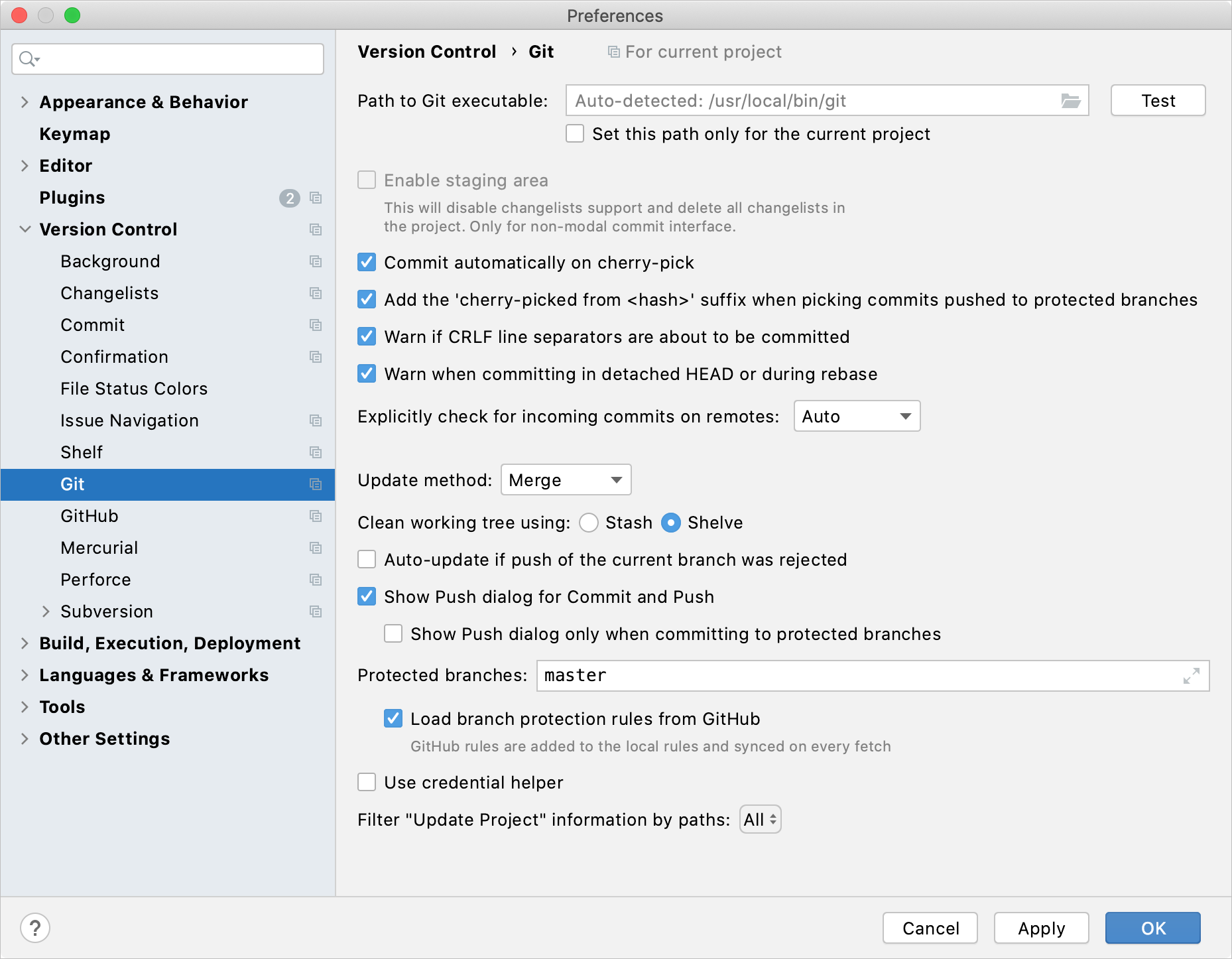
One time you've configured the VCS settings, yous'll run across the Version Command tool window Alt+9.
Checking projects out
To cheque out a projection from a VCS, click Become from Version Command on the Welcome Screen, or in the main VCS bill of fare.
Working with local changes
The Local Changes view shows your local changes: both staged and unstaged. To simplify managing changes, all changes are organized into changelists. Any changes made to source files are automatically included into the active changelist. Y'all can create new changelists, delete the existing ones (except for the Changes one), and move files between changelists.
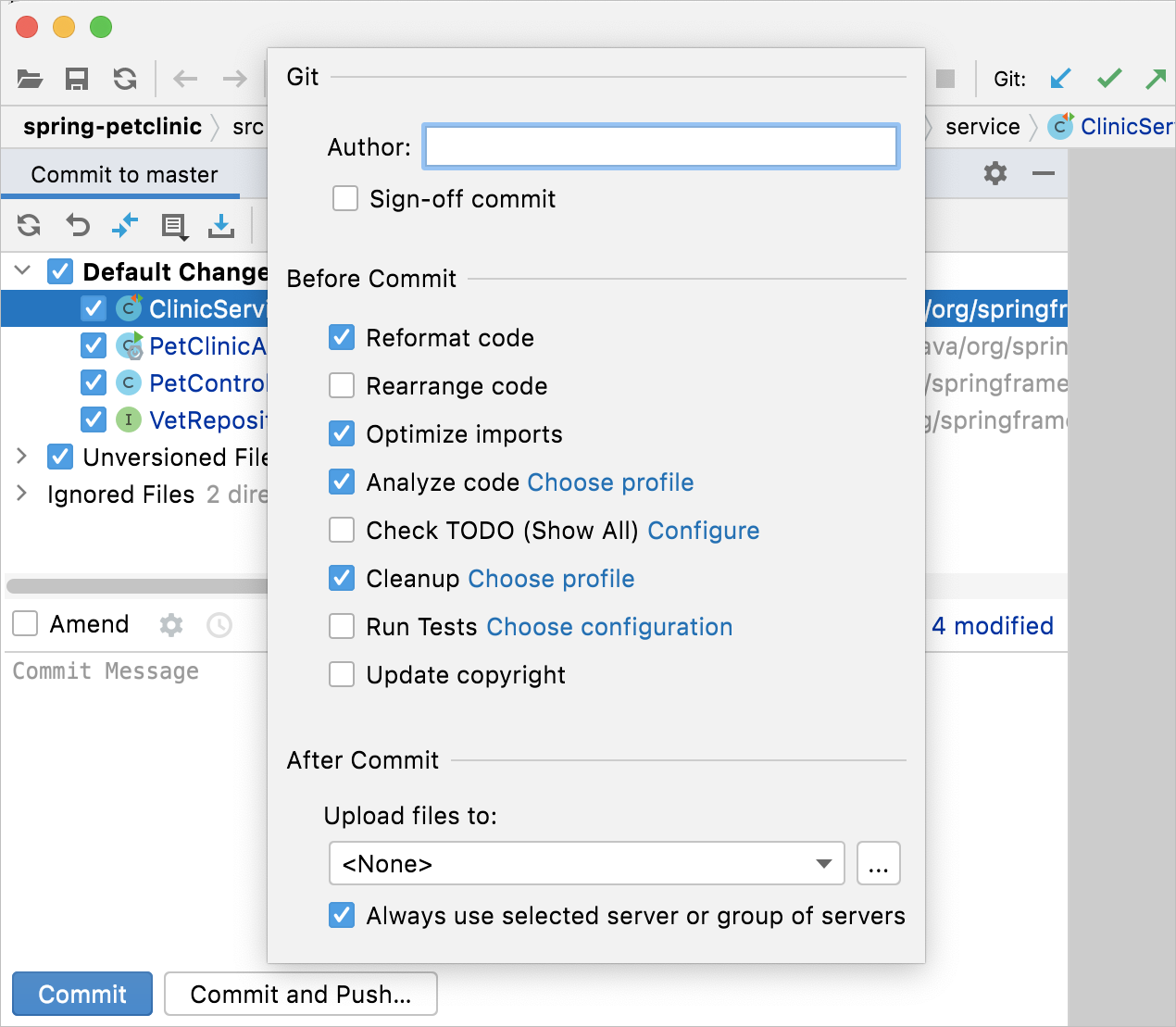
Correct-click the unversioned file or binder you lot want to ignore in the Local Changes tab of the Version Command tool window Alt+9 or in Project tool window and select or .
If you want ignored files to be also displayed in the Local Changes view, click on the toolbar and select Show Ignored Files.
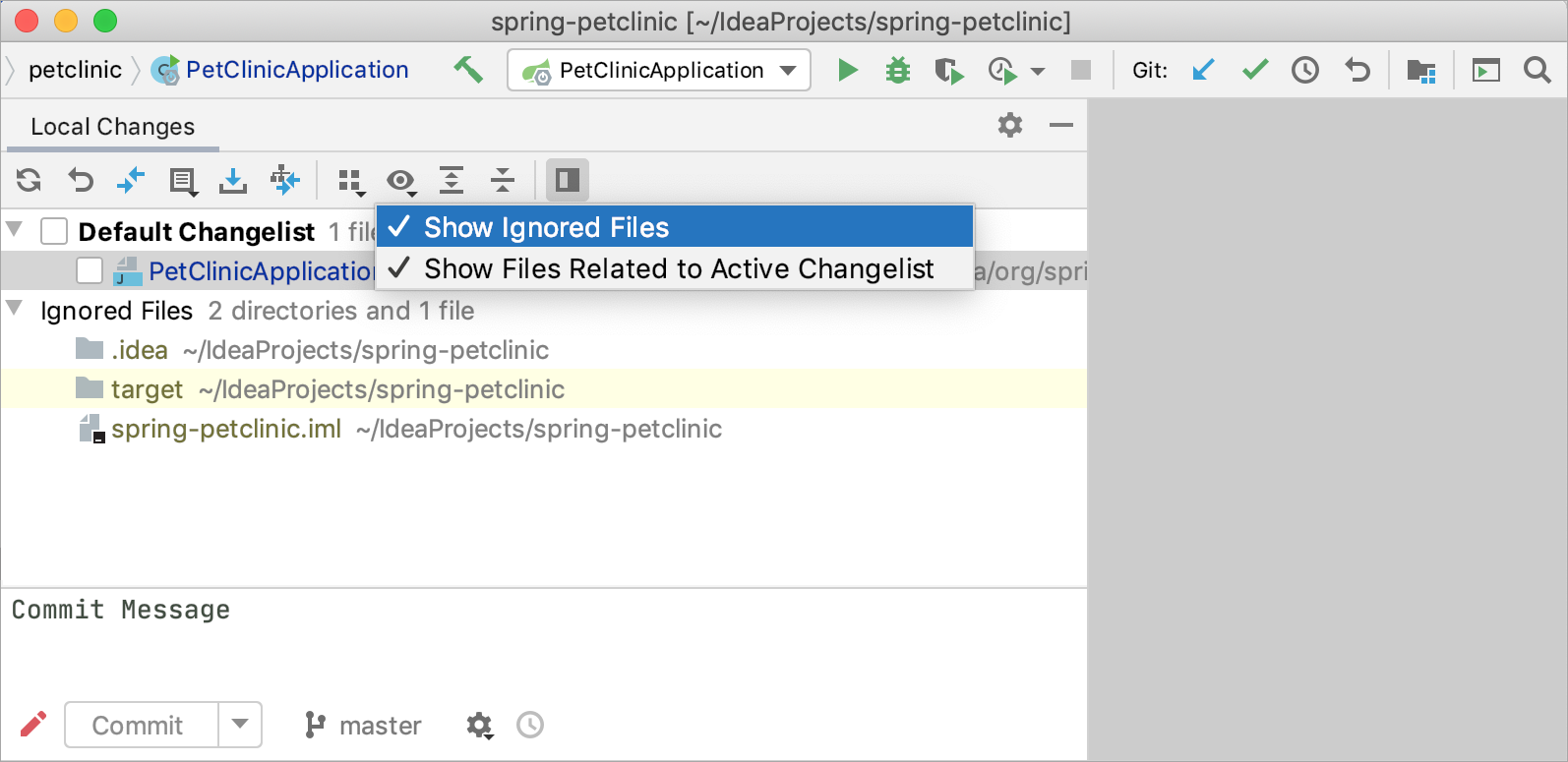
Working with history
The Log tab of the Git tool window lets you lot come across and search through the history of commits. You can sort and filter commits by the repository, branch, user, date, folder, or even a phrase in the clarification. You can find a item commit, or simply browse through the history and the branch tree:
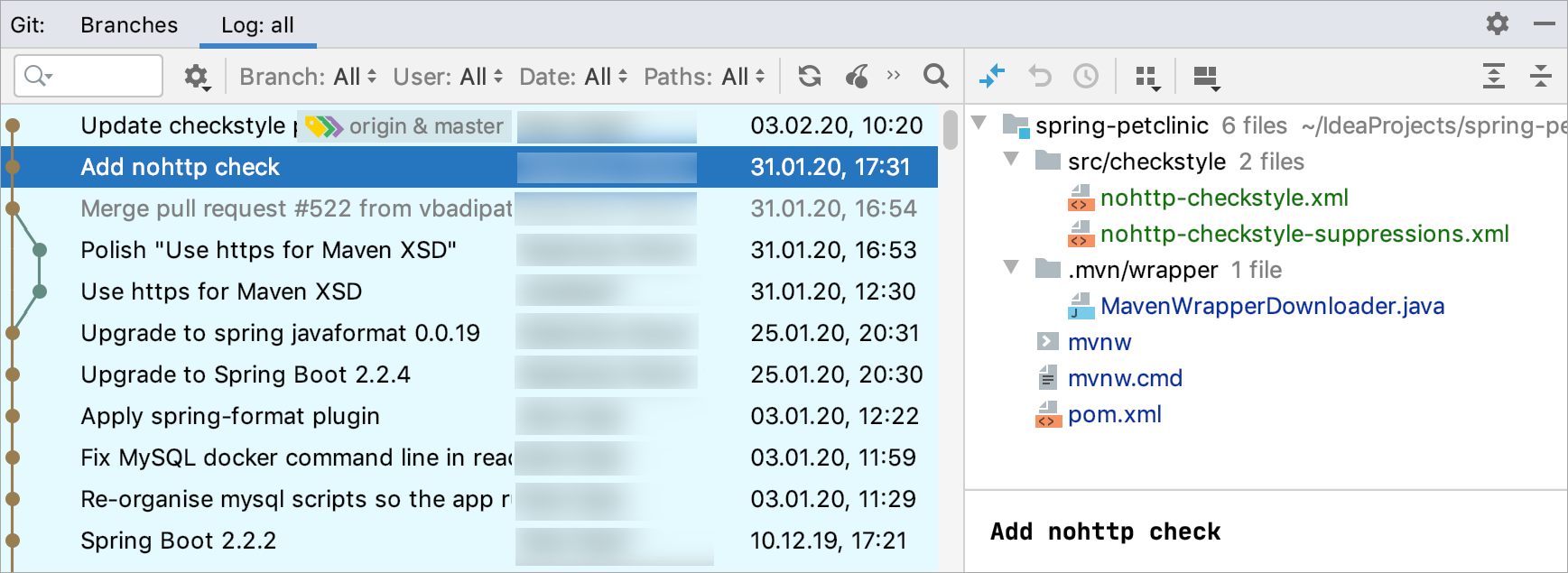
Working with branches
IntelliJ Thought lets yous create, switch, merge, compare and delete branches. For these operations, either use Branches from the main or context VCS carte, or the VCS operations popup (you can invoke it by pressing Alt+`, or the widget on the right of the status bar:
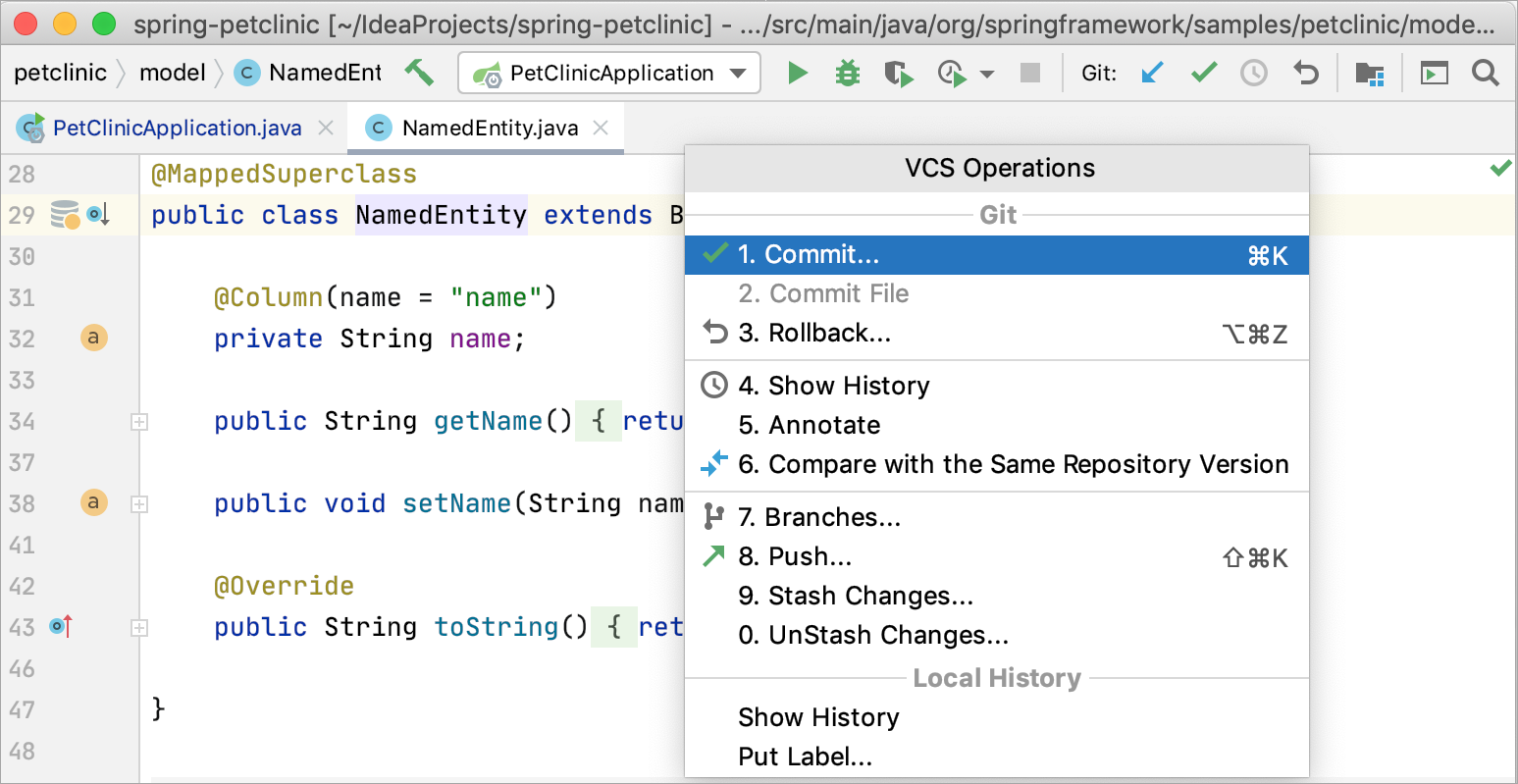
All VCS operations are available from the VCS main menu:
| Action | Shortcut |
|---|---|
| Version Command tool window | Alt+9 |
| VCS operations popup | Alt+` |
| Commit changes | Ctrl+K |
| Update project | Ctrl+T |
| Push button commits | Ctrl+Shift+Grand |
Last modified: 12 Apr 2022
Source: https://www.jetbrains.com/help/idea/migrating-from-eclipse-to-intellij-idea.html
0 Response to "Myeclipse Hot Deploy Dialog Show Again"
Post a Comment